どうもどうも! EIEIです!
今回は、マイクラで好きなドット絵を作れるツールの使い方を紹介したいと思います!

EIEI
マイクラはほとんどのブロックが立方体でできているので、ドット絵も作れちゃいます!
ドット絵と聞くと、難しそうなイメージがありますが、
誰でも簡単に、コマンドの力を使って一瞬でドット絵を完成させることができるツールがありますよ♪

マイン
本日もLet’sマイクラ!
※この記事では、Java版、もしくはWindows版、Android版、iOS版で使える方法を紹介しています。
これら以外のバージョン(Switch版など)では使えません。
ドット絵を出すワールドを準備!
まず、あらかじめドット絵を作りたいワールドを準備しておきましょう。
ドット絵の生成にはコマンドが必要なので、チートがオンのワールドである必要があります。
おすすめは、クリエイティブで「スーパーフラット」のワールドを作ることです!

EIEI
スーパーフラットは平らなので、地上絵も作りやすいですね!
Java版とそれ以外のプレイ機種(統合版)で、ワールドの作り方が少し異なるので、
スーパーフラットの作り方を知りたい方は、下のボタンをタップしてくださいね!

マイン
ワールドを既に準備している方は、ここは飛ばしてOKです!
Java版でスーパーフラットのワールドを作る方法!
まず、「ワールド新規作成」を選択して、ワールドの設定をしていきましょう。
ドット絵を生成するのにコマンドを使用するので、「チートの使用」は必ずオンのワールドにしてくださいね!

マイン
クリエイティブモードで作成するのがおすすめですね!
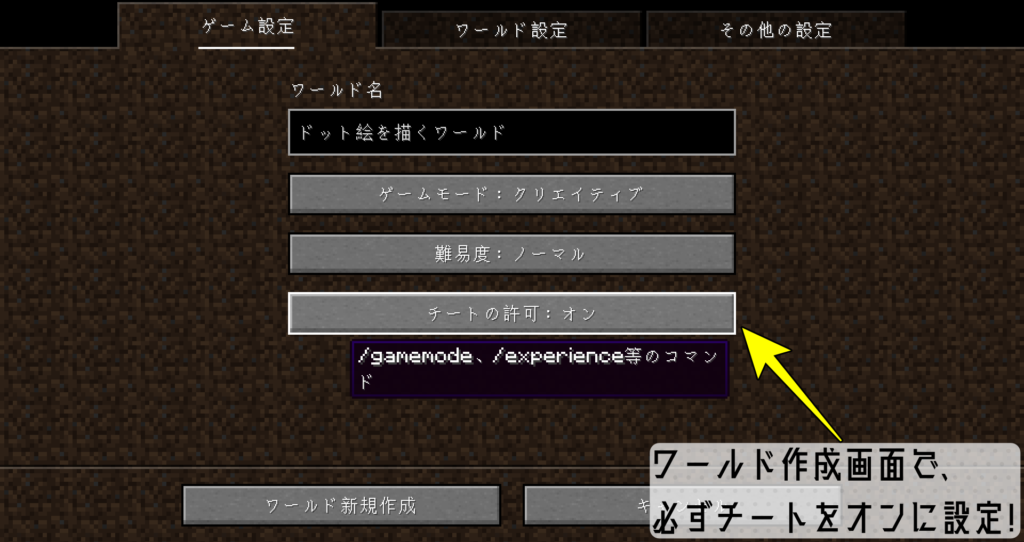 ↑ここを必ずチートありにしておきましょうね。
↑ここを必ずチートありにしておきましょうね。
そして、ワールドタイプはスーパーフラットをおすすめします。
通常のワールドでもいいですが、スーパーフラットの方が平らなので、ドット絵が地形に埋もれたり、
地形のせいで景観が失われる… ということがなくなります♪

EIEI
スーパーフラットは、デフォルトだと4層のブロックが平らに配置されます!
 ↑今回の記事では、デフォルトのスーパーフラットの設定で解説していきますよ。
↑今回の記事では、デフォルトのスーパーフラットの設定で解説していきますよ。
スーパーフラットの設定をしたい方は下の記事を参考にしてくださいね。

マイン
例えば、「地面を白色のコンクリートにする」などの設定もできます!
また、お好みで「ゲームルール」という設定より、mobのスポーン、天気の変化、昼夜サイクルなどを止められます。
きれいなドット絵を鑑賞したいなら、ここはお好みで設定してくださいね。

EIEI
ドット絵をきれいに見たいなら、この辺もぜひ設定しておきましょう!
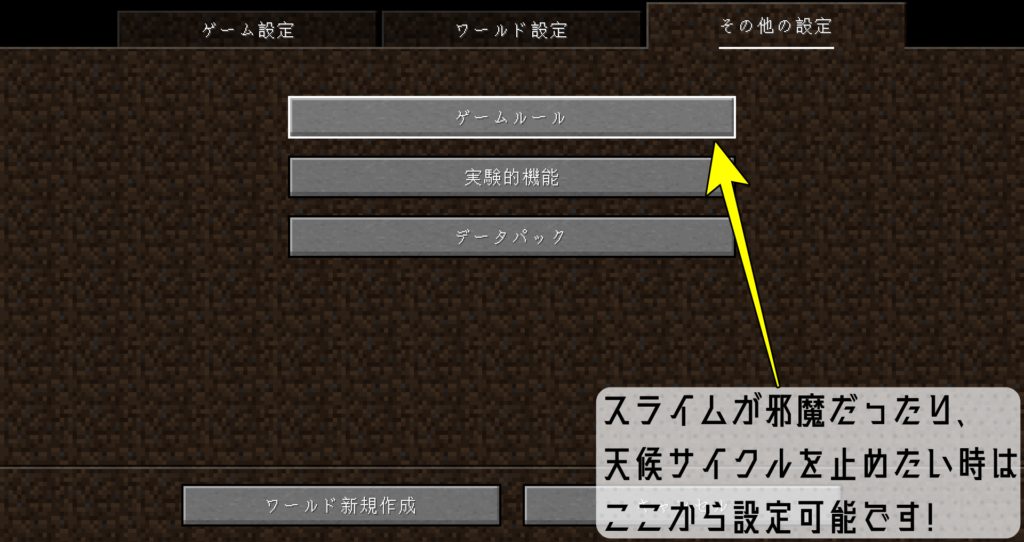 ↑ここで設定しなくても、後でgameruleコマンドを使用すれば、設定は変更可能です。
↑ここで設定しなくても、後でgameruleコマンドを使用すれば、設定は変更可能です。
これでワールドを作成することで、ドット絵を作るためのワールドが完成です!
 ↑デフォルトでは、岩盤、土×2、草ブロックというようにブロックが積み上げられています!
↑デフォルトでは、岩盤、土×2、草ブロックというようにブロックが積み上げられています!
統合版でスーパーフラットのワールドを作る方法!
まず「新しく作る」を押して、新規ワールドの設定をしていきましょう!
ドット絵を生成するのにコマンドを使うため、「チート」をオンにしておきましょう! クリエイティブモードでもOK!

EIEI
「チート」と書いてある項目を、オンにするのをお忘れなく!
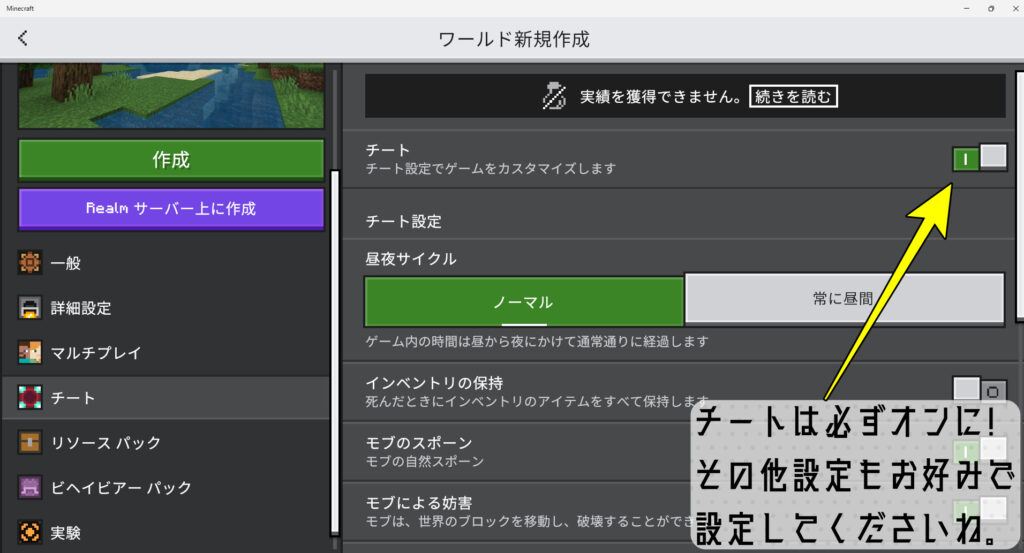 ↑「一般」タブより、ゲームモードをクリエイティブにしても、自動でチートがオンに変わりますよ。
↑「一般」タブより、ゲームモードをクリエイティブにしても、自動でチートがオンに変わりますよ。
さらに、詳細設定より「平坦な世界」をオンにすると、スーパーフラットでワールドを作れます!
スーパーフラットのほうが、ドット絵が地形に埋もれたり、地形で風景が損なわれたりすることがないので、
個人的にはスーパーフラットのワールドで作ることをおすすめしますよ~

マイン
「昼夜サイクル」「モブのスポーン」などはお好みで切り替えてくださいね。
また、統合版の方はここで「座標の表示」をオンにしておくことをおすすめします。座標表示が後々便利です…
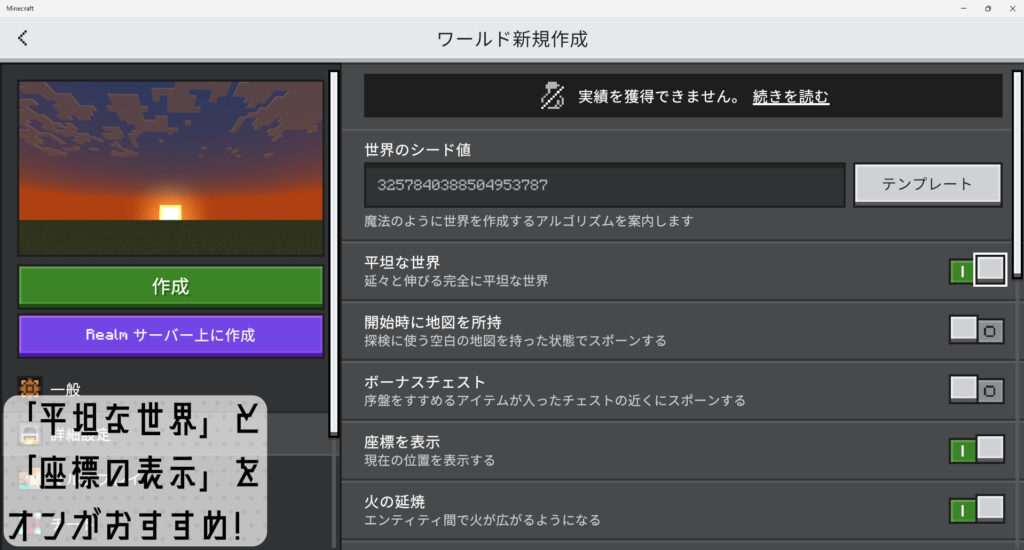
この設定でワールドを作ることで、スーパーフラットの世界が完成します!
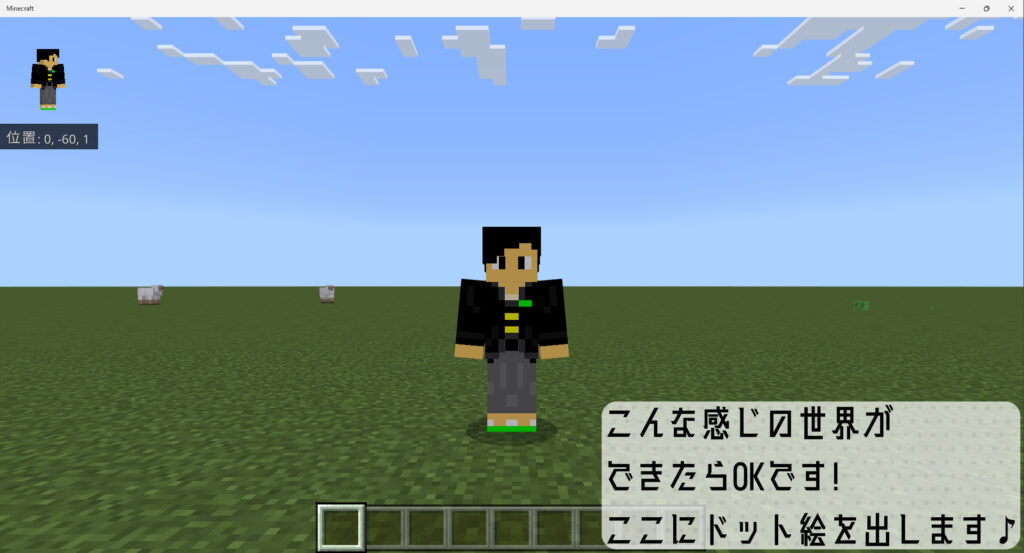 ↑ここにドット絵を描いていきます! ちなみに、地面の高さはスクショにも写っていますが、Y=-60です。
↑ここにドット絵を描いていきます! ちなみに、地面の高さはスクショにも写っていますが、Y=-60です。
ドット絵を作る便利ツール!? Minecraft Dotの使い方!
ここから、「Minecraft Dot」というブラウザで動作するツールを用いていきます!
こちらは、画像を自動でドット絵に変換し、さらにマイクラで動作するコマンドを生成してくれるツールとなっています!

EIEI
ドット絵に変換するだけでなく、コマンドまで作ってくれるのはすごいですよね!
下のリンクを押していただくと、Minecraft Dotのページへと飛びます!
Minecraft Dotのページ
ここから、このツールを用いてどのようにドット絵をコマンドにするか、解説していきます!
画像をドット絵に変換しよう!
まず、「ファイルを選択」というボタンを押して、ドット絵にしたい画像を選びましょう!
この記事では、200×200のサイズの画像を選択して、これをドット絵にしていきます!

マイン
もちろん、長方形だったり、もっと大きな画像でもOKですよ!
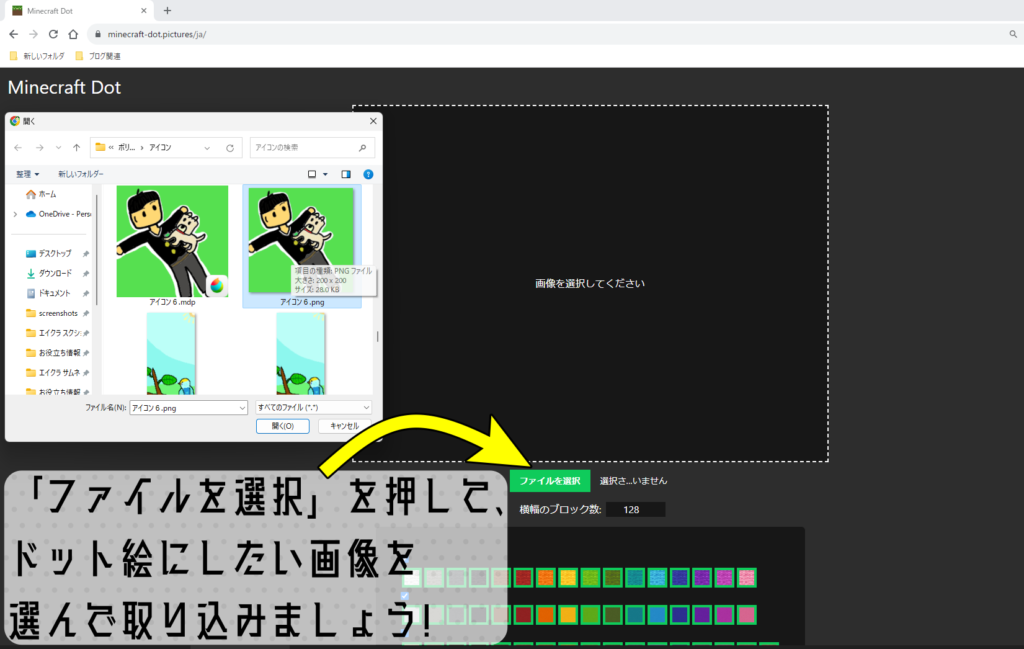 ↑「ファイルを選択」を押して、好きな画像を取り込みましょう!
↑「ファイルを選択」を押して、好きな画像を取り込みましょう!
次に、ドット絵の設定をしていきましょう! まず、「横幅のブロック数」でドット絵の大きさが決まります。
大きいほど、画像を正確に再現してくれますが、大きすぎると見づらいなどの問題が起きるので、
以下のような設定にするのがおすすめです!

EIEI
また、画像の横のピクセル数(大きさ)の、ちょうど
2倍、4倍… や、1/2倍、1/4倍… にするときれいなドット絵になりますよ!
- ドット絵の壁を作りたい …380以下
- 地上絵を作りたい …500以下
- 地上絵を作って地図で見たい …128以上
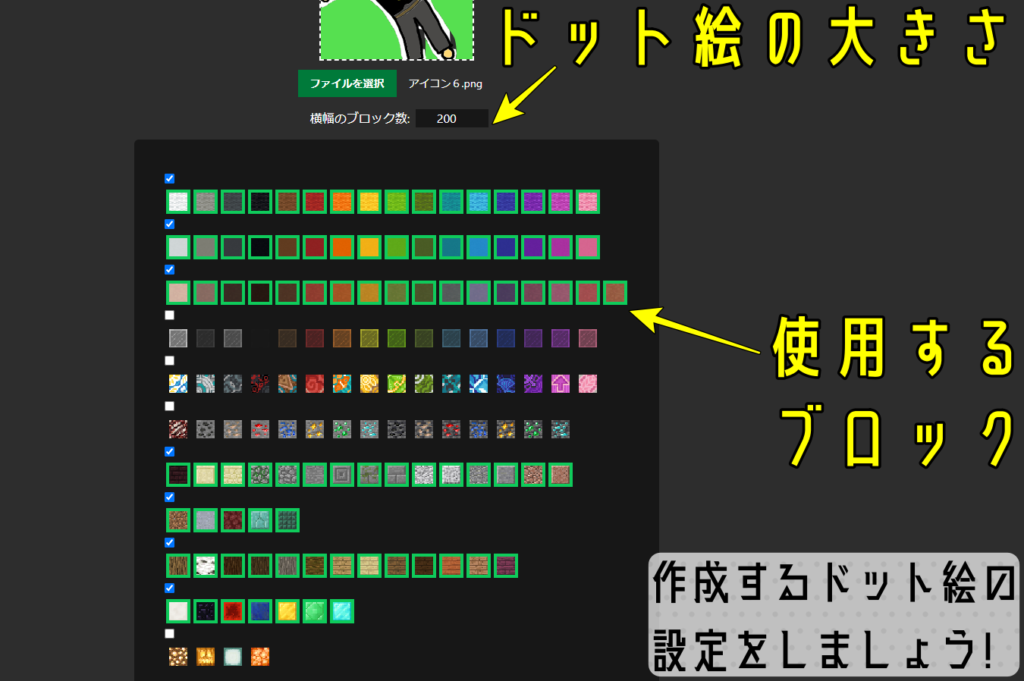 ↑「横幅のブロック数」は、作るドット絵に合わせて適切な大きさにして、さらに画像の2倍、もしくは1/2倍を繰り返したものがおすすめ!
↑「横幅のブロック数」は、作るドット絵に合わせて適切な大きさにして、さらに画像の2倍、もしくは1/2倍を繰り返したものがおすすめ!
また、その下のチェックを入れたり外したりすることで、
ドット絵に使用するブロックを決められます! 例えば、ガラスは背景が透けるので使わないように、なんて設定ができます。
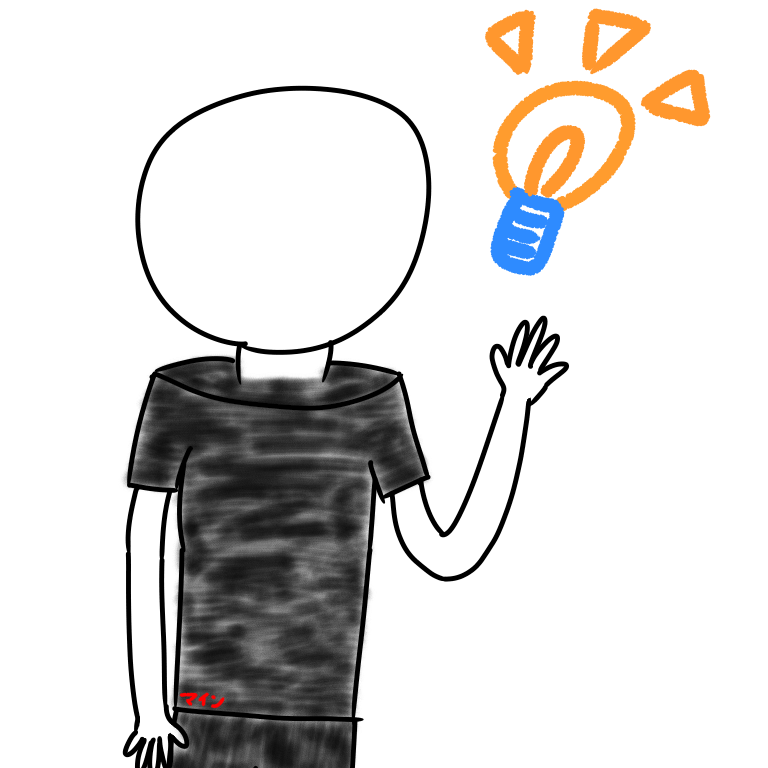
マイン
選択するブロックが多い方が、画像の再現度が高くなりますね!
設定を終えたら、「変換する」を押しましょう!
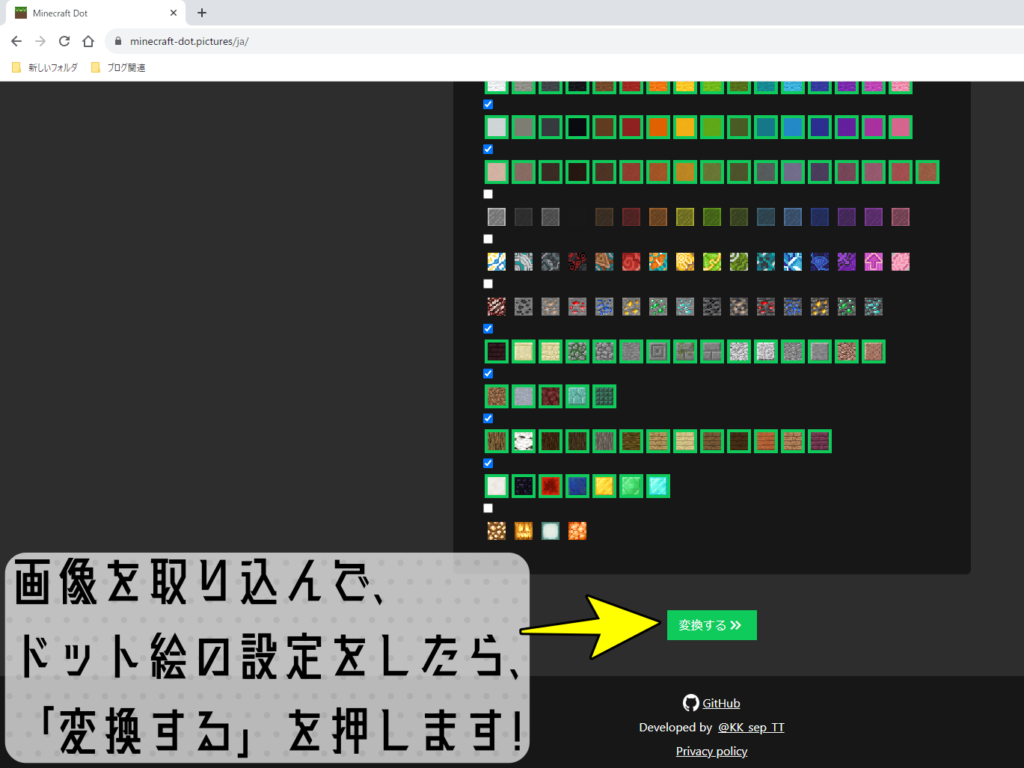 ↑このボタンを押せば、自動でマイクラのドット絵として変換してくれます!
↑このボタンを押せば、自動でマイクラのドット絵として変換してくれます!
変換が終わったら、マイクラで使用するために「コマンド生成」を選択しましょう!

EIEI
ドット絵のサイズによっては、少し時間がかかりますが気長に待ちましょう。
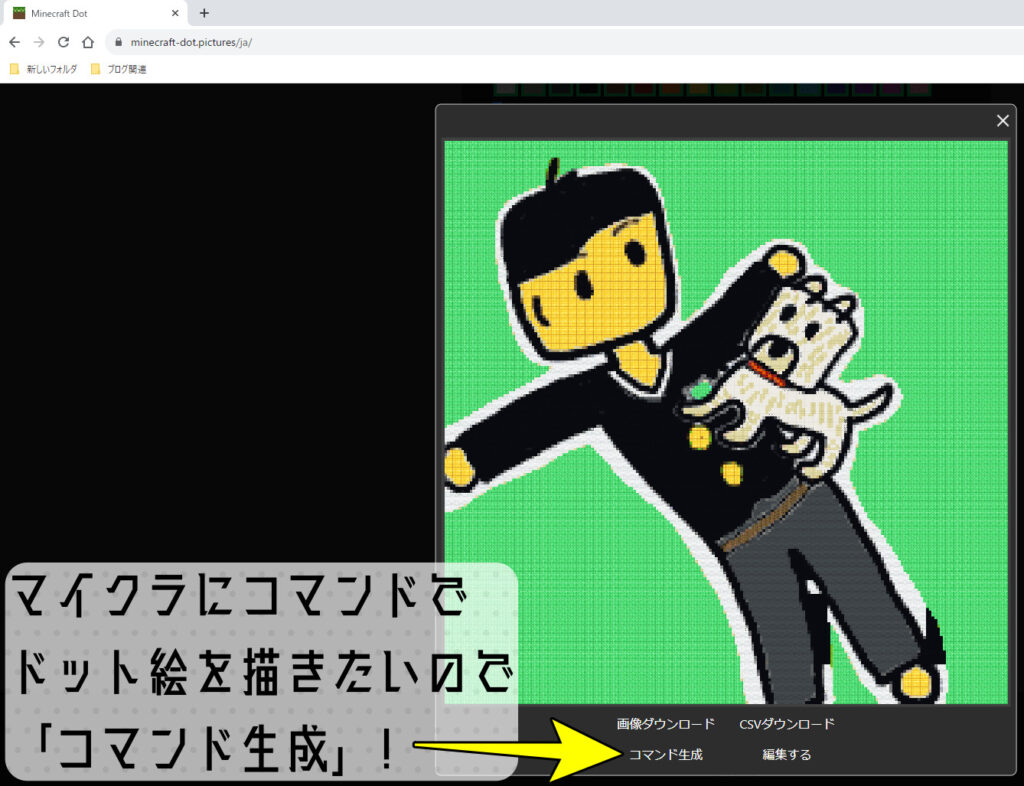 ↑このようにプレビューのようなものが表示されるので、コマンドを生成しましょう!
↑このようにプレビューのようなものが表示されるので、コマンドを生成しましょう!
コマンドの設定をしよう!
ここから、コマンドの設定をしていきます! ここが少し難しいですが、分かりやすく解説しますよ~!
「コマンド生成」を押すと、Java版もしくは統合版を選択するところと、座標を入力する場所が出現します。

EIEI
もちろん、Java版か統合版かは、ご自身のプレイ環境に合わせて選択してくださいね。
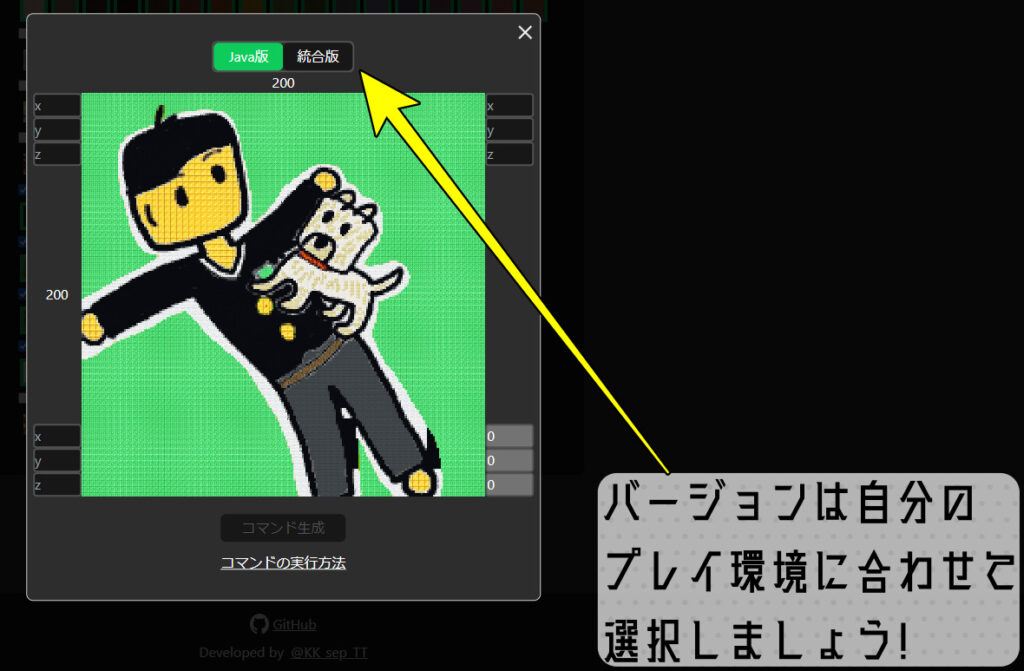 ↑Java版の方は「Java版」を、WIndows版の方は「統合版」を選びましょう。
↑Java版の方は「Java版」を、WIndows版の方は「統合版」を選びましょう。
そして、次はドット絵を生成する座標を設定します。
基本的に、「画像の左下の座標」と、「画像の右上の座標」を設定することで、ドット絵の位置を決めていきます。

マイン
ドット絵が長方形、もしくは正方形なら、
左下と右上の場所を決めればOKなんですね。
座標は、基本的に「絵のドット数ー1」変えることで、正しく設定できます。
例えば、ブロック数が200ブロックのドット絵ならば、座標を100と299にする、といった感じです。

EIEI
少しややこしいですが、こうすることで座標が100~300の範囲でドット絵ができあがりますよ!
地上絵を作りたい場合と、壁に絵を作りたい場合で設定する座標が異なるので、
下の画像も参考に、ご自身の好きな位置、座標に設定してくださいね!
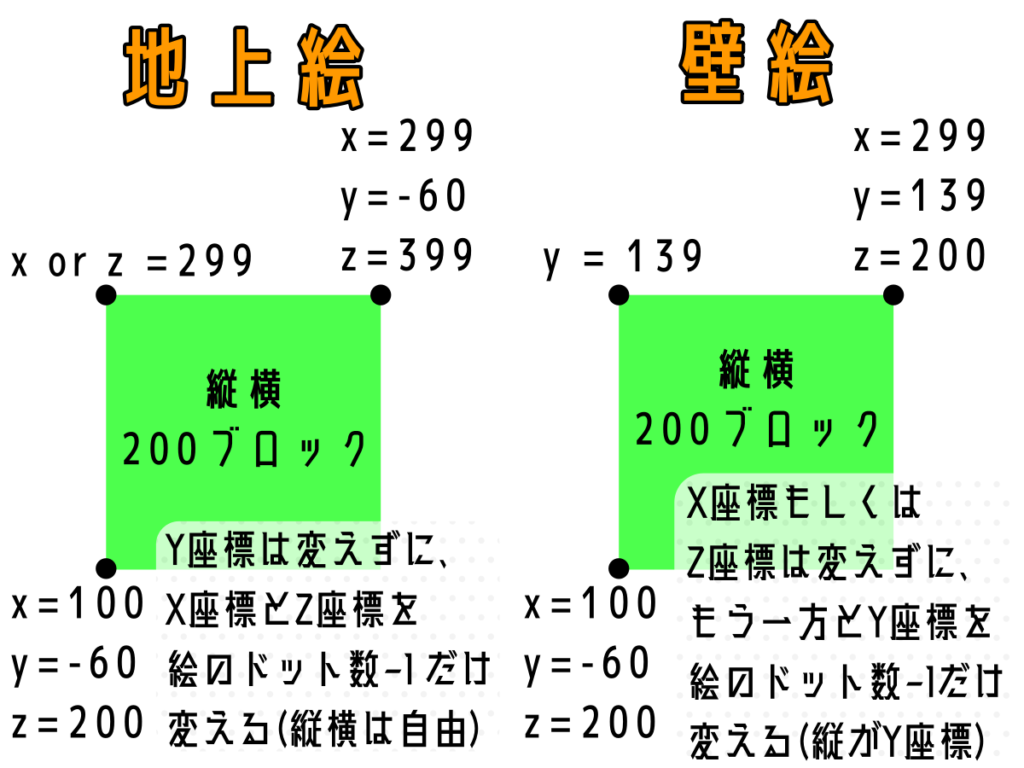 ↑画像は縦横200ブロックのドット絵を作る場合の例です。
↑画像は縦横200ブロックのドット絵を作る場合の例です。
長方形のドット絵の場合は、縦と横のドット数が違うことにも注意してくださいね。
正しく座標を設定できると、「コマンド生成」というボタンが緑になり、押せるようになります!

マイン
ボタンが押せなければ、座標が間違っているということなので確認してくださいね。
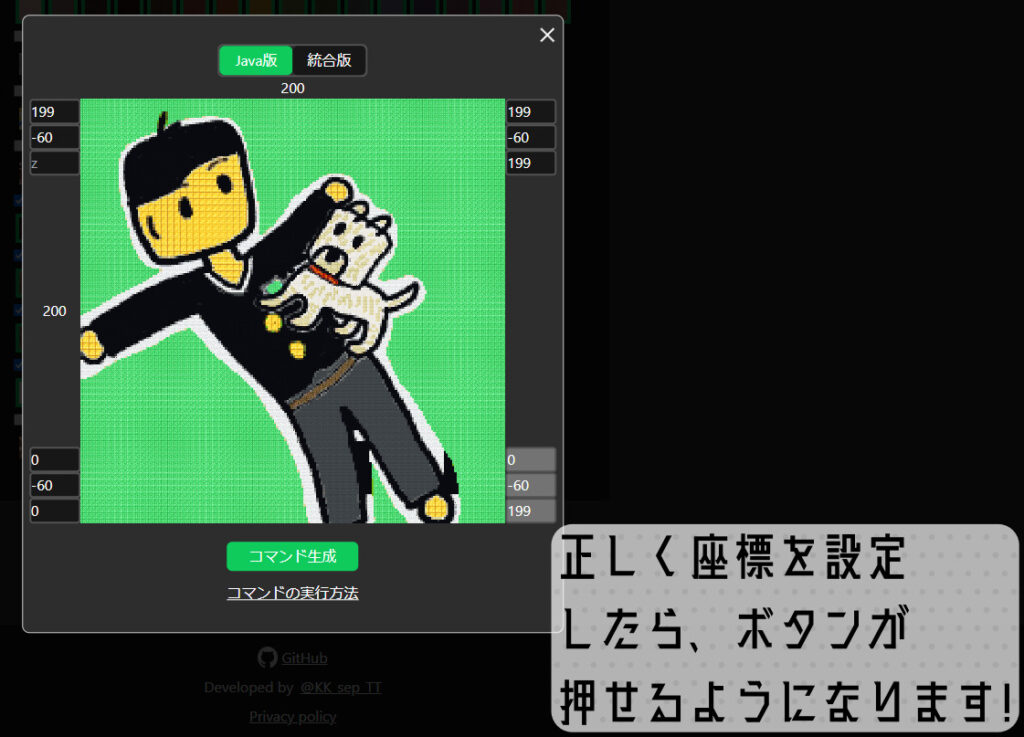 ↑ボタンが緑色になったらOKです!
↑ボタンが緑色になったらOKです!
「コマンド生成」というボタンを押すと、zipファイルがダウンロードされます!
このzipファイルは、自分が忘れない、分かりやすい場所に置いておきましょうね。

EIEI
このzipファイルの中に、コマンドがまとめられたファイルが存在しています。
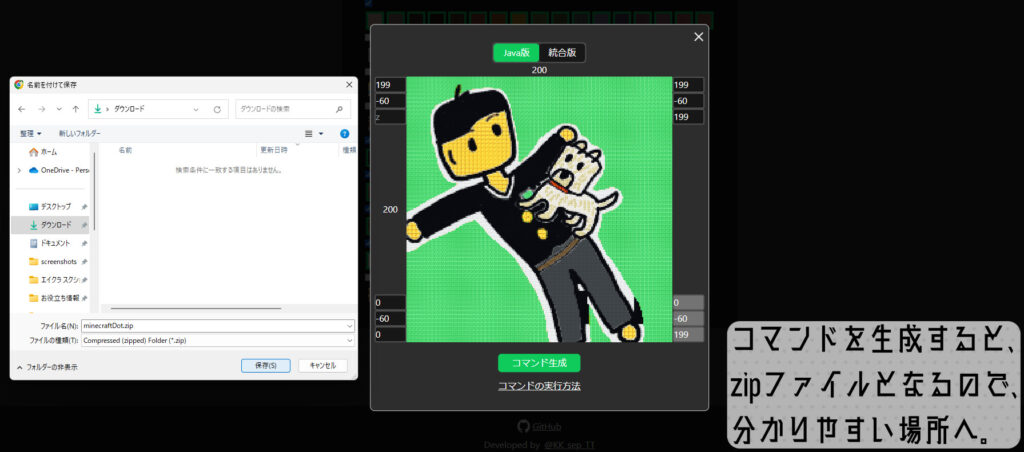 ↑このzipファイルを後々使うので、分かりやすい場所にダウンロードしましょう。
↑このzipファイルを後々使うので、分かりやすい場所にダウンロードしましょう。
マイクラの中にコマンドを取り込もう!
ここから、プレイ環境によって、マイクラの中へコマンドを取り込む手順が異なります。
なので、ご自身のプレイ環境に合わせたものをタップして、手順を実行してくださいね。

マイン
ここの作業も少し難しいですが、分かりやすく解説しています!
Java版でコマンドを取り込む方法!
まず、マイクラのタイトルやポーズ画面などから、「設定」→「リソースパック」と進みましょう。
すると、「パックフォルダーを開く」というボタンがあるので、これを押しましょう!

EIEI
このボタンを押すと、エクスプローラーなどが立ち上がって、マイクラのデータが見れますよ~
 ↑ここを押すことで、マイクラのフォルダーの中に入っている、リソースパックのフォルダーが開かれます!
↑ここを押すことで、マイクラのフォルダーの中に入っている、リソースパックのフォルダーが開かれます!
すると、「.minecraft」フォルダーの中の、「resourcepacks」フォルダーが開きます。
ここから移動して、「.minecraft」フォルダーの中に入っている、「saves」フォルダーを開いて起きましょう。

EIEI
savesフォルダーを開いたら、一旦そのエクスプローラーは置いておきましょう。
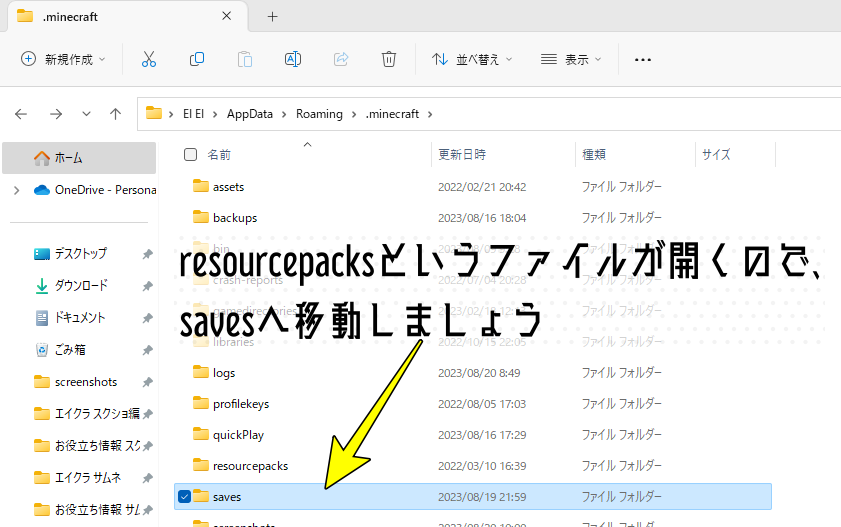 ↑savesフォルダーには、ワールドのデータが入っています!
↑savesフォルダーには、ワールドのデータが入っています!
次に、別のタブ(もしくはウィンドウ)で、再度エクスプローラーを開きます。
ダウンロードしたzipファイルを、普通に開きましょう。展開などはしなくて大丈夫ですよ!

マイン
Windowsでプレイしている場合、ダブルクリックで普通に開いてOKですよ。
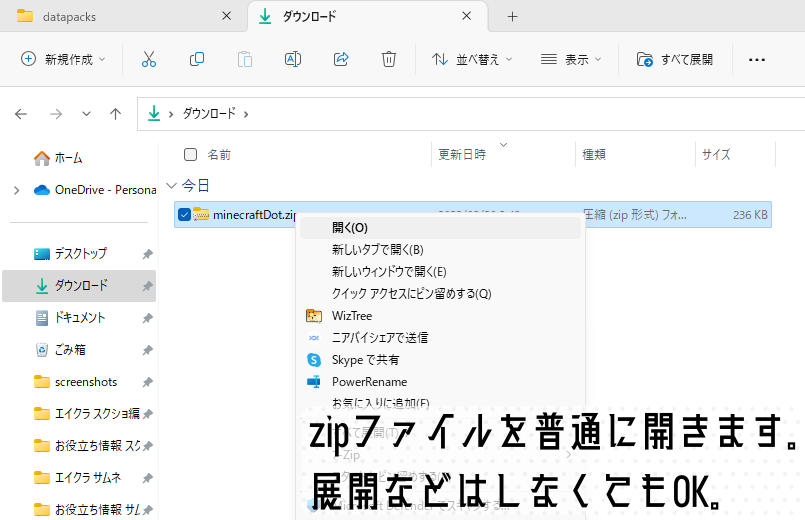 ↑zipファイルの名前は、「minecraftDot」となっているはず。
↑zipファイルの名前は、「minecraftDot」となっているはず。
すると、中に「dot」というフォルダーが入っています。これを切り取ってしまいましょう!

EIEI
後で、先ほど開いたsavesファイルの中にこれを移動します!
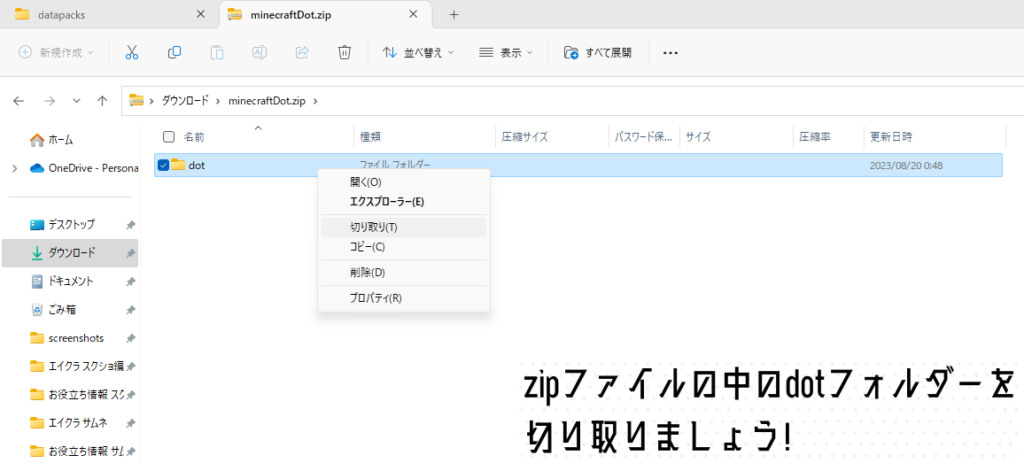 ↑切り取りをしてしまったら、このzipファイルはもう使いませんよ。
↑切り取りをしてしまったら、このzipファイルはもう使いませんよ。
dotフォルダーを切り取ったら、先ほどのsavesフォルダーを開いているタブに戻りましょう。
そこで、「saves」→「ワールド名のフォルダー」→「datapacks」と進んで、
ここに切り取ったdotフォルダーを貼り付けましょう! これでdotフォルダーの移動が完了します。

マイン
ドット絵を描くコマンドは、データパックとして実装されているわけですね!
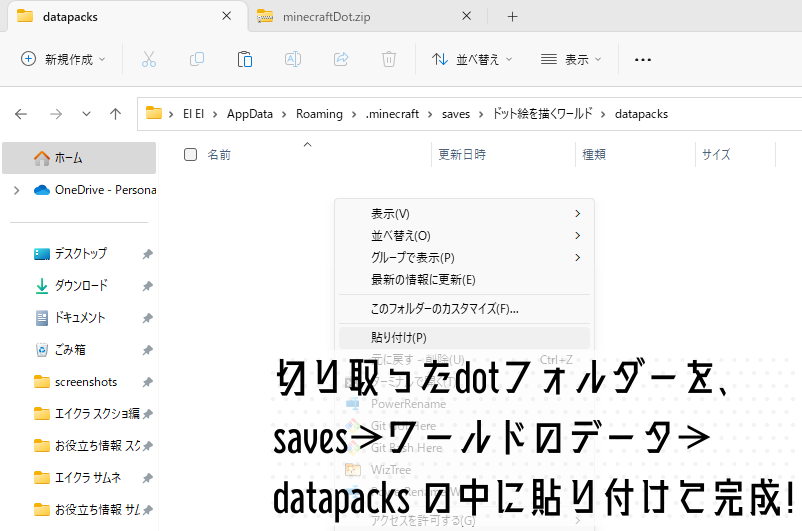 ↑ここにdotフォルダーを貼り付けたら、エクスプローラーは閉じても構いませんよ。
↑ここにdotフォルダーを貼り付けたら、エクスプローラーは閉じても構いませんよ。
Windows版でコマンドを取り込む方法!
まず、ダウンロードしたzipファイルを普通に開きましょう。
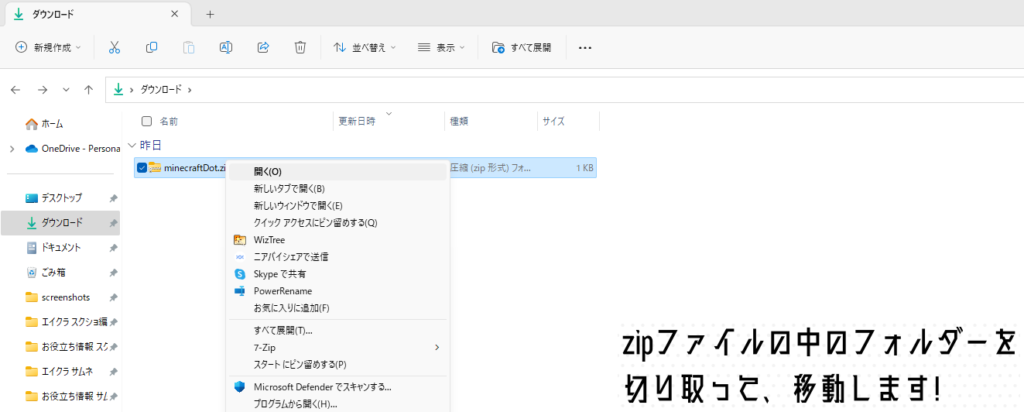 ↑zipファイルは、展開などはしなくても、普通にダブルクリックなどで開いてOK!
↑zipファイルは、展開などはしなくても、普通にダブルクリックなどで開いてOK!
zipファイルの中には、「dot_pack」というフォルダーが入っているので、これを切り取り移動させます!

EIEI
このフォルダーの中に、ドット絵を作るコマンドが入っています!
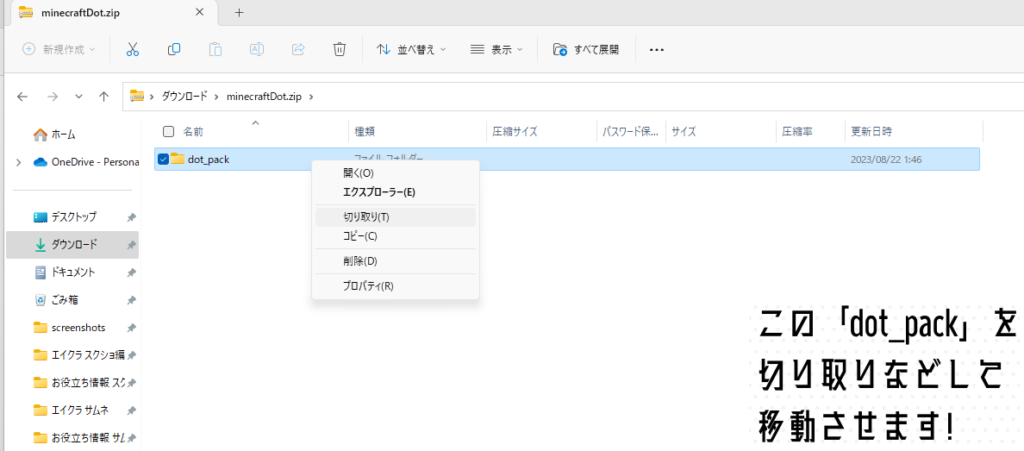 ↑フォルダーごと移動させたいので、切り取りでOK!
↑フォルダーごと移動させたいので、切り取りでOK!
まず、WindowsキーとRキーを同時に押して、「%appdata%」と入力することで、
「AppData」フォルダーを探すことができます。この奥にマイクラのデータが入っていますよ。
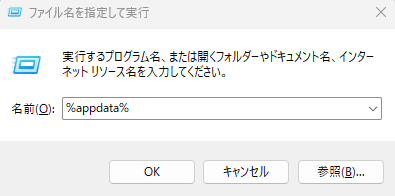 ↑OKを押すと、AppDataフォルダーを簡単に探すことができますよ~
↑OKを押すと、AppDataフォルダーを簡単に探すことができますよ~
「%appdata%」と調べると、下の画像のようなフォルダーが開くはずです。
ここで、「AppData」フォルダーへと進みましょう!

EIEI
統合版のデータは、AppDataフォルダーの奥に入っていますよ~
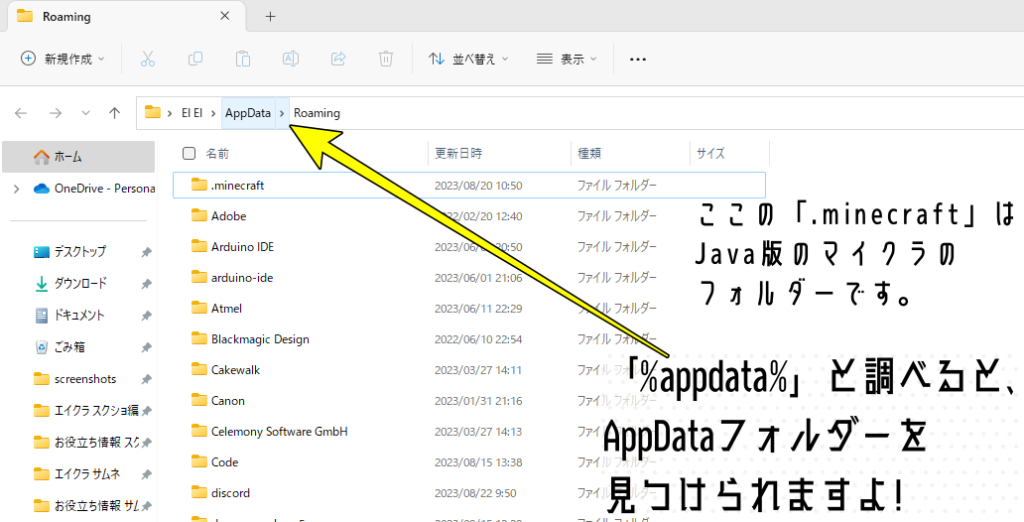 ↑こんな感じに、AppDataフォルダを発見!
↑こんな感じに、AppDataフォルダを発見!
Windows版の場合は、「C:\Users\ユーザー名\AppData\Local\Packages\Microsoft.MinecraftUWP_8weky3d8bbwe\LocalState\games\com.mojang\minecraftWorlds」
という場所に、先ほど切り取った「dot_pack」フォルダーを貼り付けて、移動させましょう!

マイン
かなりファイル名がややこしいですが、アルファベット順などで並び替えて探していきましょう…!
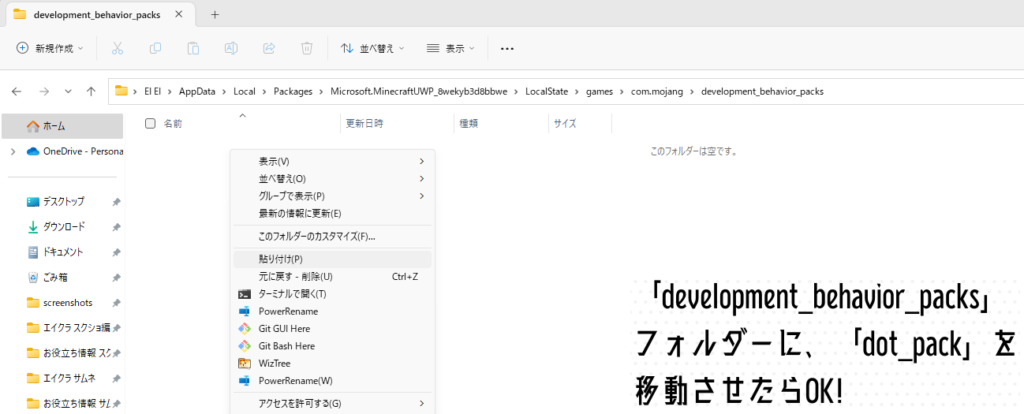 ↑ここへ、「dot_pack」というフォルダーを貼り付けて完成です!
↑ここへ、「dot_pack」というフォルダーを貼り付けて完成です!

EIEI
ここへ貼り付けたら、エクスプローラーは閉じても構いませんよ~
Android版でコマンドを取り込む方法!
※筆者はAndroid版のマイクラを未所持なので、一部の画像はイメージとなっております… ご了承ください。
Androidのセキュリティ上の仕様で、Android端末をパソコンに、USBケーブルなどを使用して接続し、
パソコン側からの操作が必要となります。そのため、パソコンを別途用意してくださいね!

EIEI
Android端末のみで完結はできないので、パソコン側からAndroid端末のファイルを閲覧・編集します。
まず、ダウンロードしたzipファイルを普通に開いてください。

マイン
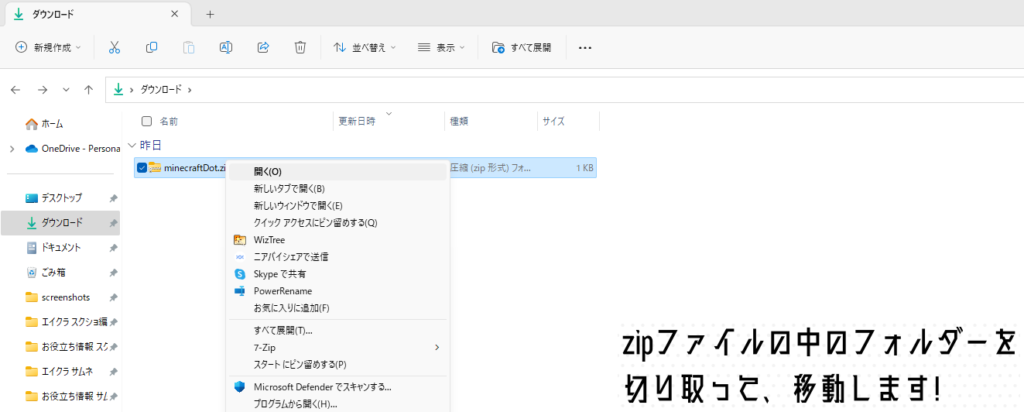 ↑画像のように、展開などはせず普通に開いてOKです。
↑画像のように、展開などはせず普通に開いてOKです。
zipファイルの中には、「dot_pack」というフォルダーが入っています。これを移動させたいので、切り取りましょう!
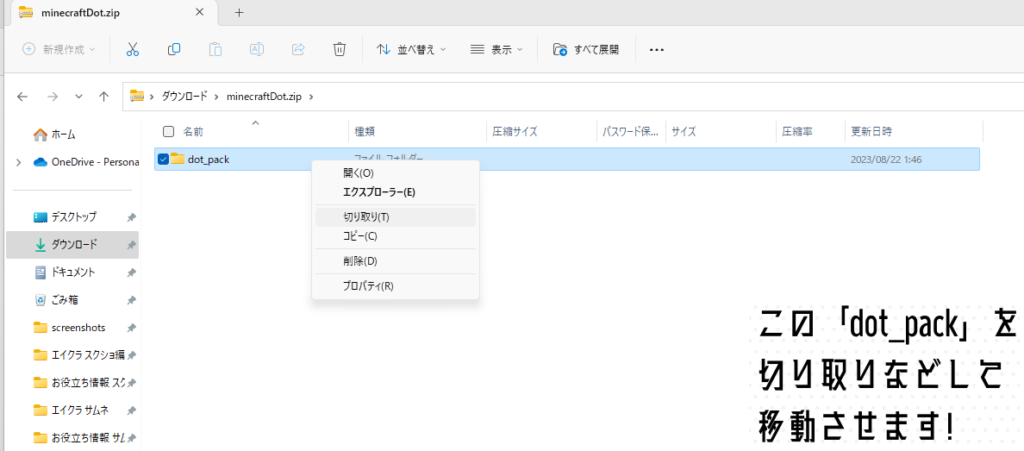 ↑このフォルダーを、Android端末の中にあるマイクラのデータに移動させます!
↑このフォルダーを、Android端末の中にあるマイクラのデータに移動させます!
Android端末には、「内部ストレージ」→「Android」→「data」というフォルダーがあります。
この奥にマイクラのデータがあるので、ここをパソコンで開いていきましょう!

マイン
Androidだけでは、dataフォルダーの中身を見れないようになっているので、パソコンが必要になります…
「data」フォルダーの中の「com.mojang.minecraftpe」というフォルダーが、マイクラのフォルダーです!
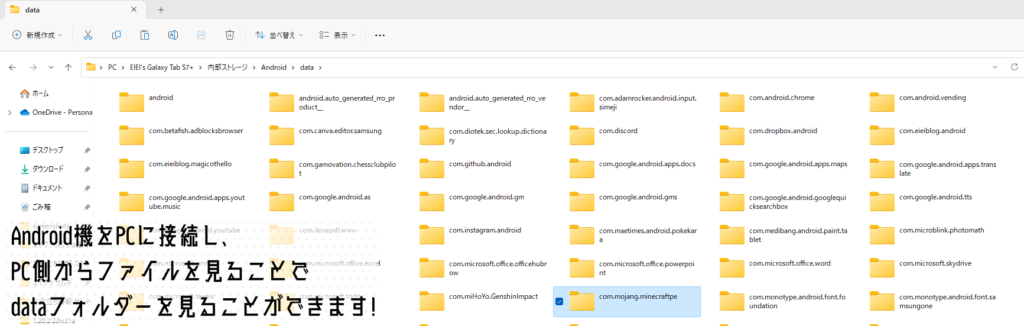 ↑dataフォルダーの中から、「com.mojang.minecraftpe」というフォルダーを探しましょう!
↑dataフォルダーの中から、「com.mojang.minecraftpe」というフォルダーを探しましょう!
そこから、「com.mojang.minecraftpe\files\games\com.mojang\development_behavior_packs」と進み、
「development_behavior_packs」内に貼り付けを行い、「dot_pack」フォルダーをここへ移動させます!

EIEI
ここへ貼り付けれたら、エクスプローラーでの作業は完了です!
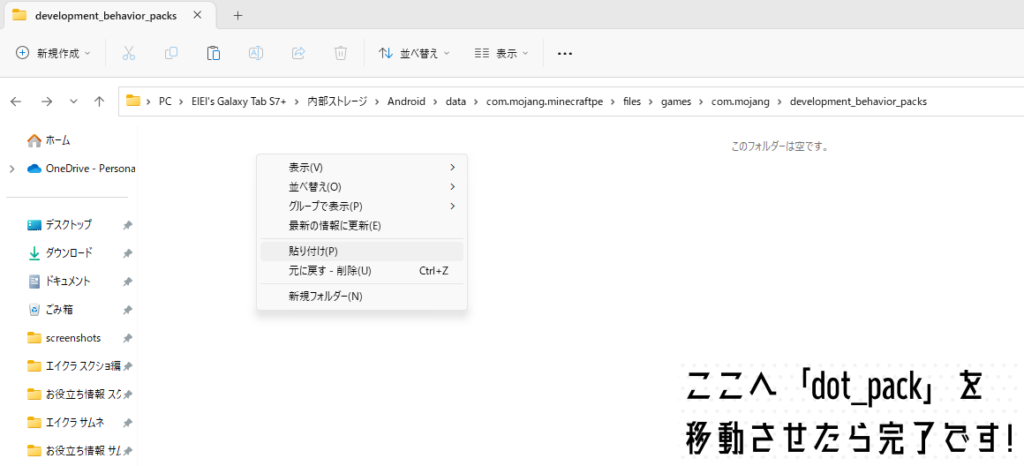 ↑先ほど切り取ったファイルを、ここへ貼り付けたらOK!
↑先ほど切り取ったファイルを、ここへ貼り付けたらOK!
iOS版でコマンドを取り込む方法!
iOS版、すなわちiPhoneやiPadでマイクラをプレイしている場合は、
ダウンロードしたzipファイルをタップすると、中身がフォルダーとして出てきます。

EIEI
出てくるフォルダーは、「dot_pack」という名前ですよ。
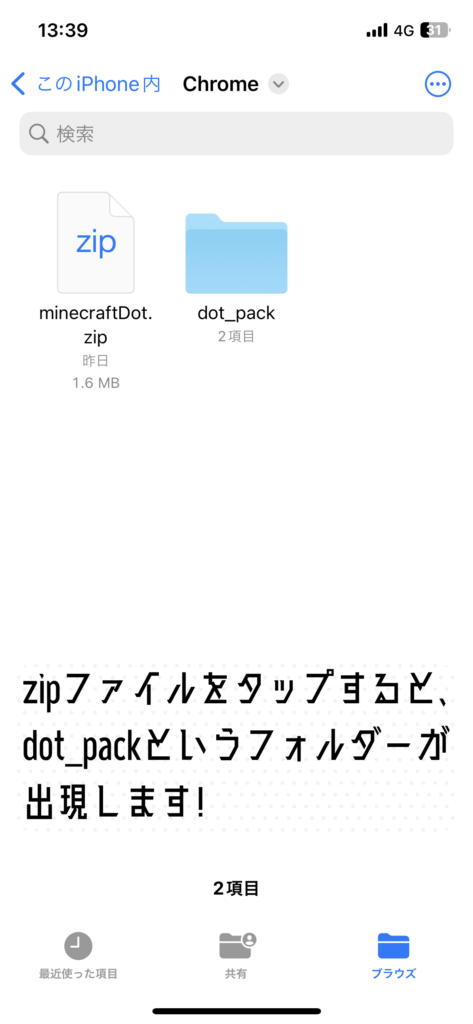 ↑こんな感じに、dot_packフォルダーが出現したら正解です!
↑こんな感じに、dot_packフォルダーが出現したら正解です!
このフォルダーを、長押ししてメニューから「移動」を選択しましょう!
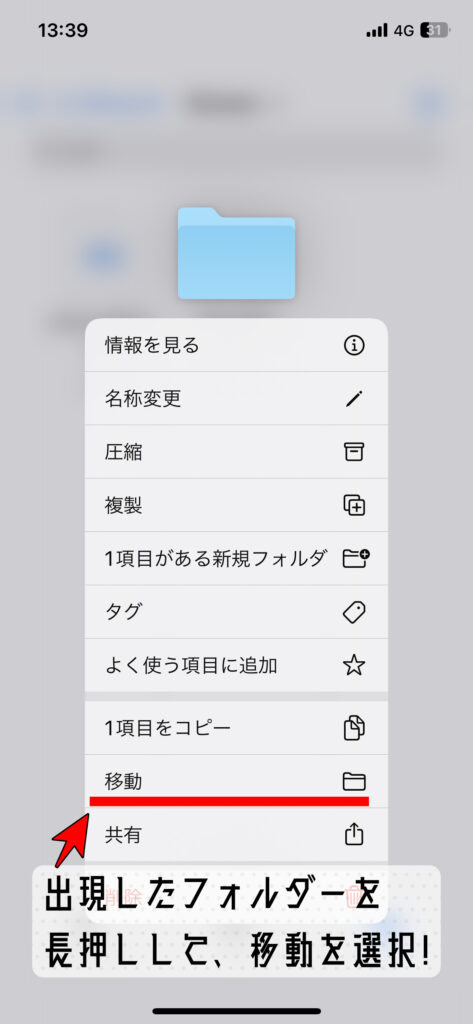 ↑長押しすると、移動というメニューが見つかるはずです!
↑長押しすると、移動というメニューが見つかるはずです!
そこから、本体ストレージの中から、「Minecraft」フォルダーを探してください!

マイン
マイクラのアプリアイコンが貼ってあるフォルダーを開きましょう!
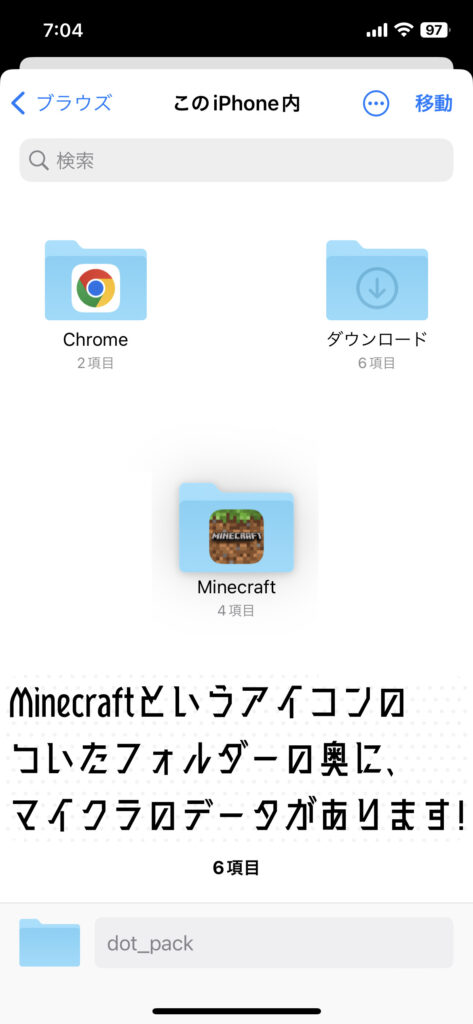 ↑このように、マイクラのフォルダーが見つかるはずです!
↑このように、マイクラのフォルダーが見つかるはずです!
そこから、「デバイス\Minecraft\games\com.mojang\development_behavior_packs」と進んでください。
そして、「development_behavior_packs」フォルダー内へ、先ほどのフォルダーを移動しましょう!

EIEI
移動が正しい場所にできたら、ファイルアプリからの作業は終了です!
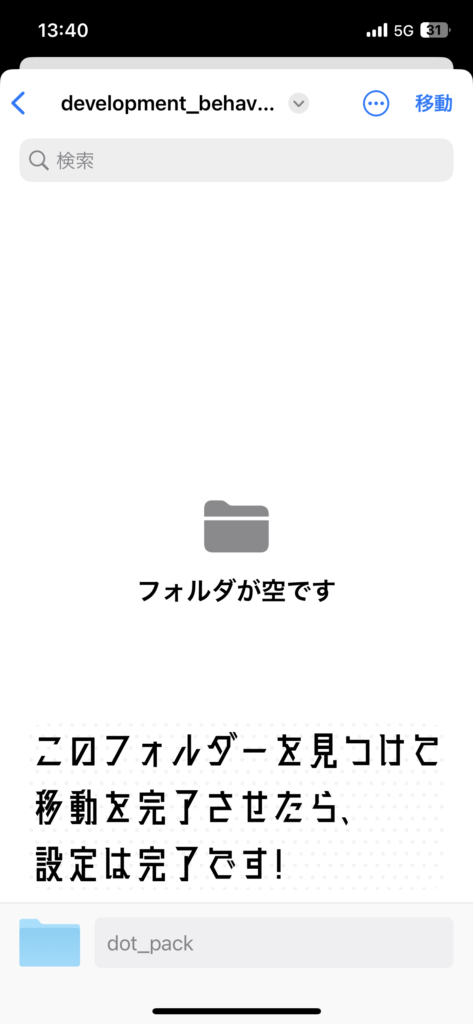 ↑ここまで来たら、画面右上の「移動」を押せば、ファイルからの操作は完了です!
↑ここまで来たら、画面右上の「移動」を押せば、ファイルからの操作は完了です!
コマンドを使ってドット絵を描こう!
ここまで準備お疲れ様でした!
あとは簡単な手順で、ワールドでコマンドを実行し、ドット絵を描くことができます!

マイン
ここでも、Java版、もしくは統合版で、お使いの環境に合わせてボタンを押して読んでくださいね~!
Windows版、iOS版、Android版はすべて「統合版」として操作が同じなので、そちらをタップしてくださいね。
Java版でコマンドを実行する方法!
ここまでの作業で、コマンドを取り込んだワールドを普通にプレイします。
そこで、「/function」というコマンドを打ってみると、「dot_pack:cmd」という候補が出てくると思います!

EIEI
サイズが大きかったり、複雑なドット絵の場合、数字の番号がついて複数に分かれていることもありますよ。
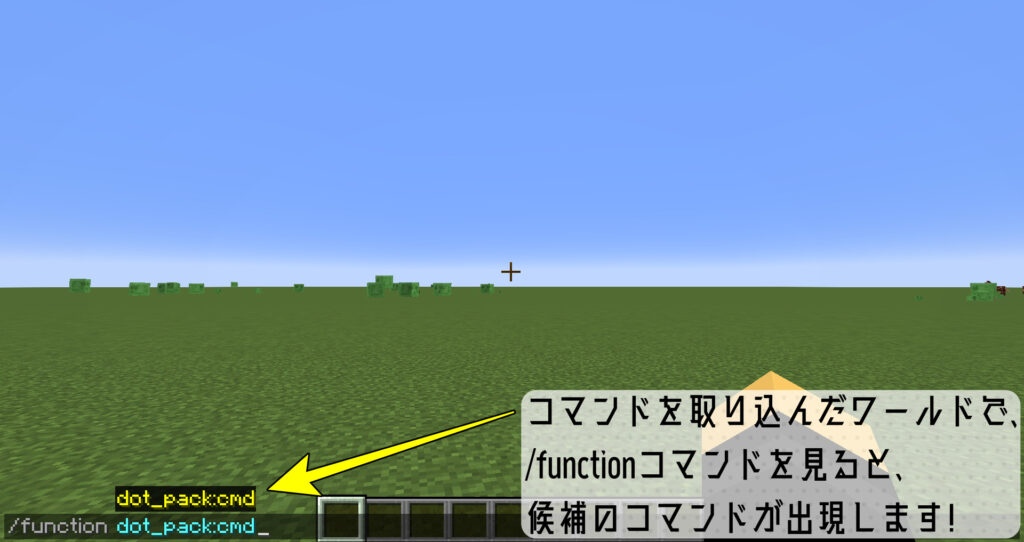 ↑通常、functionコマンドは実行できないのですが、データパックとして取り込んだ、ドット絵を作るコマンドが出現しました!
↑通常、functionコマンドは実行できないのですが、データパックとして取り込んだ、ドット絵を作るコマンドが出現しました!
このコマンドを実行するだけで、先ほど設定した座標に、ドット絵が出現します!
コマンドが複数ある場合は、全て順に実行して言ってくださいね。

マイン
複数あるコマンドの場合、全部実行することでドット絵が完成します!
 ↑ご覧のように、ドット絵が出現したら成功です!
↑ご覧のように、ドット絵が出現したら成功です!
ちなみに、コマンドを実行すると一気にブロックが配置されるので、
ゲームが少し固まったり、実行に時間がかかる場合があります。なので、すぐにドット絵が出てこなくても少し待ってみましょうね。
統合版でコマンドを実行する方法!
ここからの操作は、Windows版、iOS版、Android版で変わりありません。
ドット絵を作るコマンドは、ビヘイビアーパックとして実装されます。
そのため、ドット絵を作りたいワールドにて、ビヘイビアーパックを有効化する必要があります。

EIEI
なので、まずはワールドの編集画面を開きましょうね!
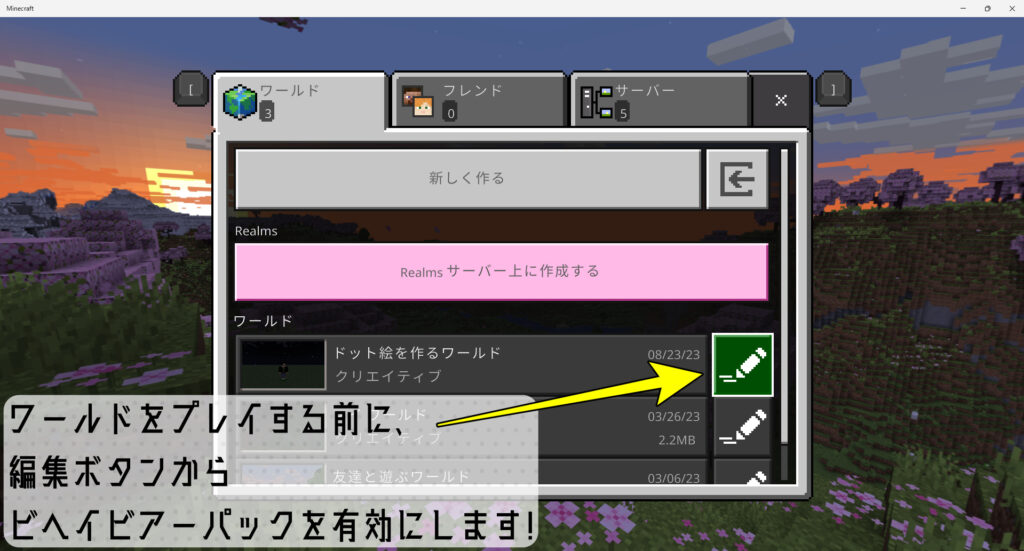 ↑ドット絵を作りたいワールドの、編集ボタンを開きます。
↑ドット絵を作りたいワールドの、編集ボタンを開きます。
「ビヘイビアーパック」のタブから、「マイパック」という部分を見てみると、
正しく導入ができていたら、新しくパックが出現しているはずです! これを有効化しましょう。

マイン
この作業を忘れると、コマンドが使えないのでしっかりしましょう!
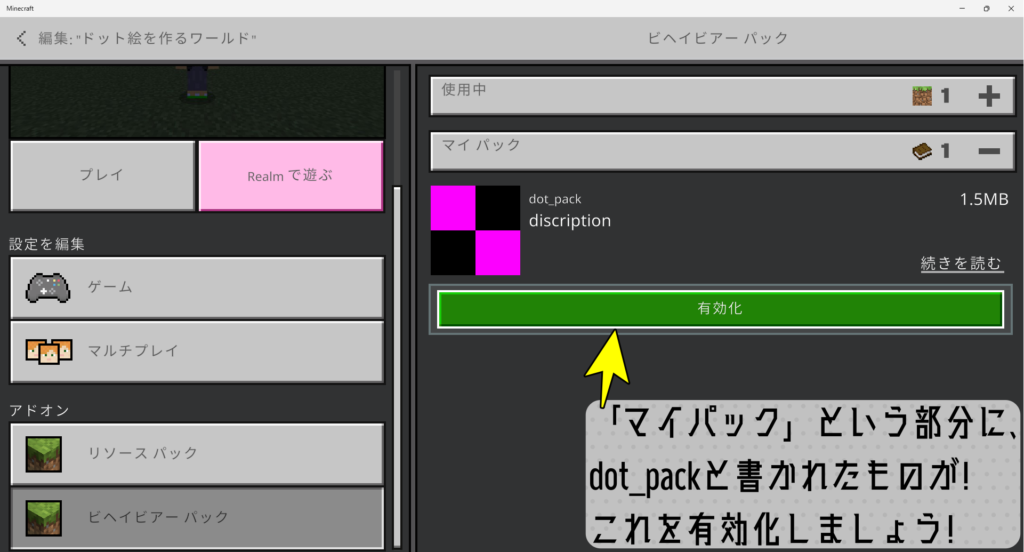 ↑ここを有効化と押せばOKです!
↑ここを有効化と押せばOKです!
ビヘイビアーパックを有効化したら、ワールドに入りましょう!
「/function」とコマンドを打つと、cmdという候補が出現するはずです! これを実行しましょう♪

EIEI
ドット絵のサイズが大きいと、コマンドが複数にわたることもありますよ。
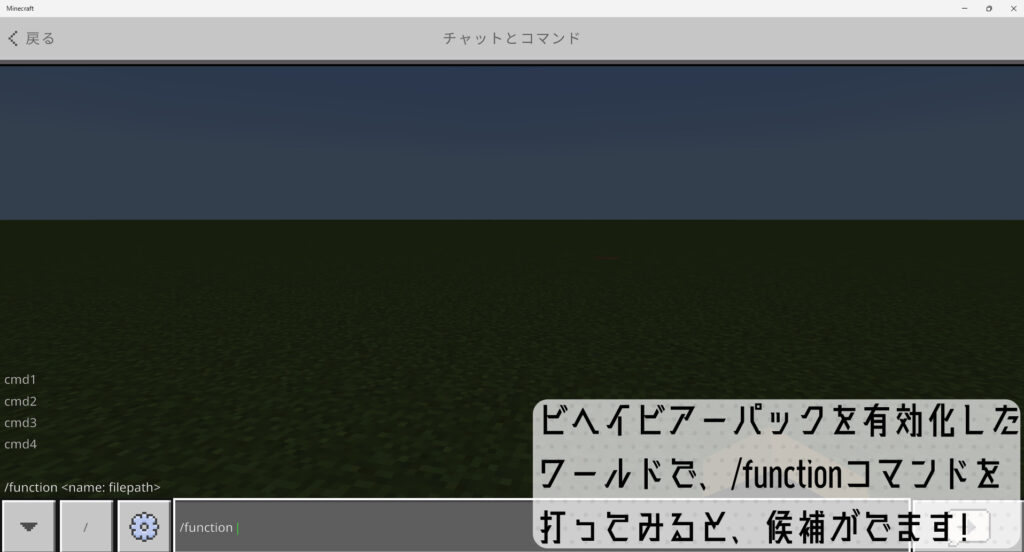 ↑画像では4つのコマンドに分かれていますね。これらを全部1回ずつ実行しましょう!
↑画像では4つのコマンドに分かれていますね。これらを全部1回ずつ実行しましょう!
コマンドを打ったら、指定した座標にドット絵が出現します!
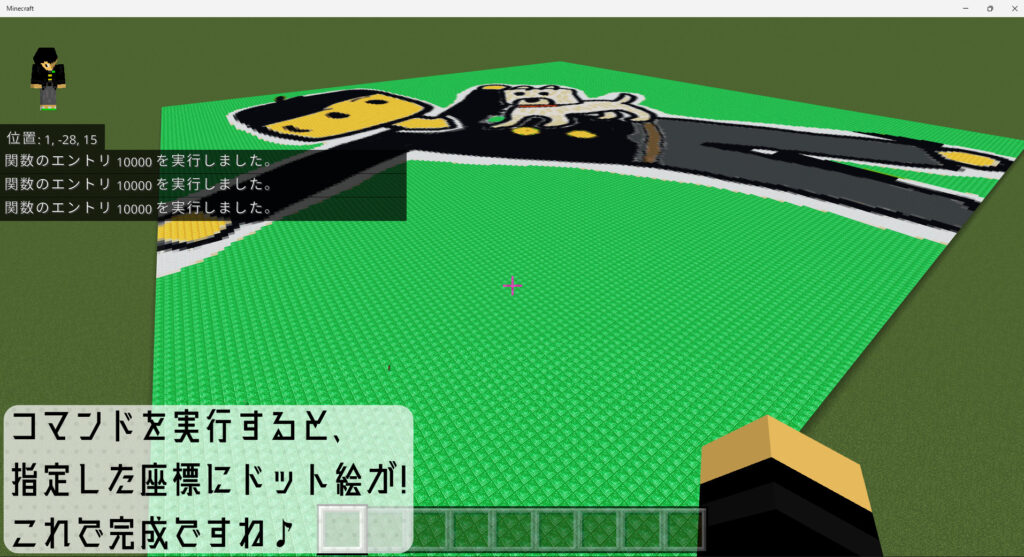 ↑これでドット絵を作ることができました!
↑これでドット絵を作ることができました!
コマンドを実行すると大量のブロックが生成されるので、処理に時間がかかる場合があります。
なので、いきなりドット絵が出てこなくても、少し待ちましょうね~
ドット絵を作るのに失敗したら…? 間違ってないかここをチェック!
ここまでの手順で、ドット絵を作れなかった場合、以下のことが間違っていないか確認してくださいね。
Java版、統合版問わず、以下のようなことは間違いやすいです(実際に筆者も何回か間違えました…)

EIEI
特にファイルの移動に関しては間違いやすいと思います。
- ドット絵を作る座標を間違えている(マイナスの付け忘れなど)
- コマンドを生成する際に、Java版と統合版を間違えている
- ファイルの移動を間違えている(移動する場所や、移動するファイルを間違えているなど)
- (Java版の場合)ドット絵を作りたいワールドと、別のワールドにファイルを移動してしまった
- (統合版の場合)ビヘイビアーパックを有効化していない
- コマンドが複数ある場合、コマンドをすべて実行していない
コマンドが実行できなかったりと、失敗したら以上のことを特に、確認してみてください。
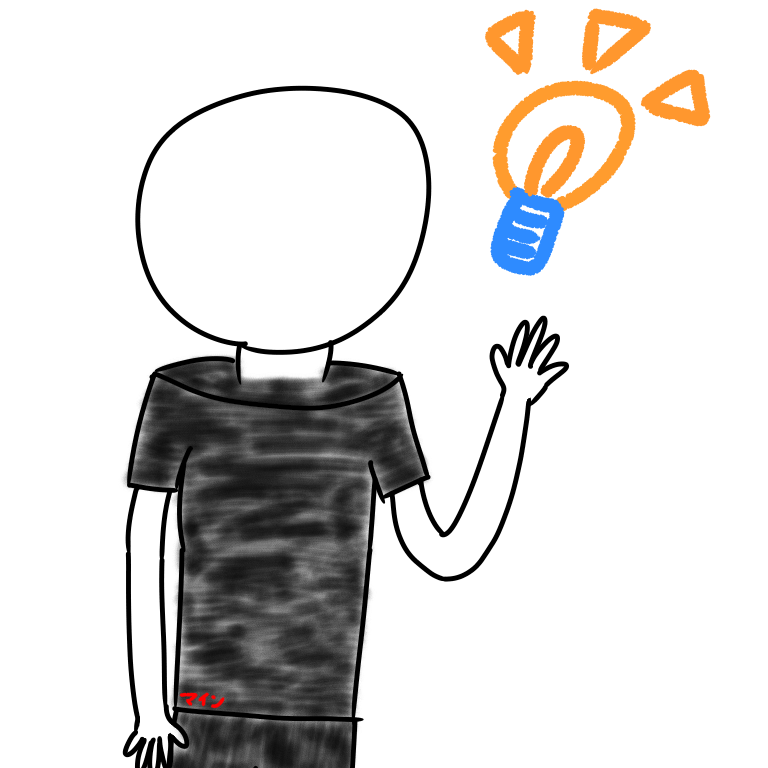
マイン
正しく導入できると、/functionコマンドに候補が出現しますよ!
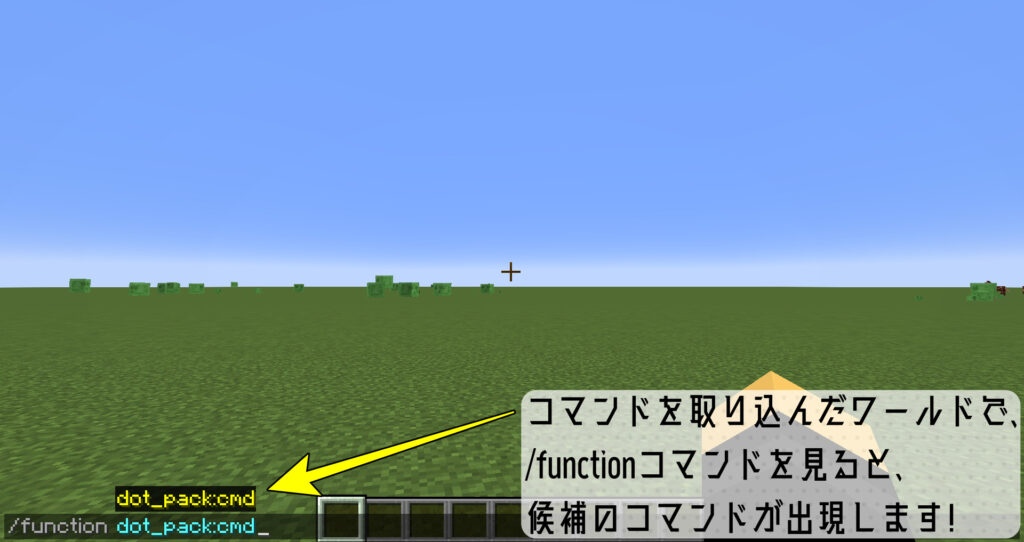 ↑これはJava版の画像です。正常に導入できると、このように候補が出現するはずです。
↑これはJava版の画像です。正常に導入できると、このように候補が出現するはずです。
さて、今回は好きな画像を簡単に、マイクラのワールドでのドット絵にする方法を紹介しました!
Minecraft Dotというツールを使うことで、誰でも簡単にドット絵を、マイクラのワールドに作れちゃいますね!

EIEI
慣れてくると5分ほどでドット絵を作ることができますよ!
ぜひ、作ったドット絵を友達に見せたりしてあげてください!
ただ、ネタばらしもしてあげてくださいね(笑)

マイン
好きな画像、好きな写真をドット絵にして楽しんじゃいましょう!
それでは皆さん、バイバ~イ!






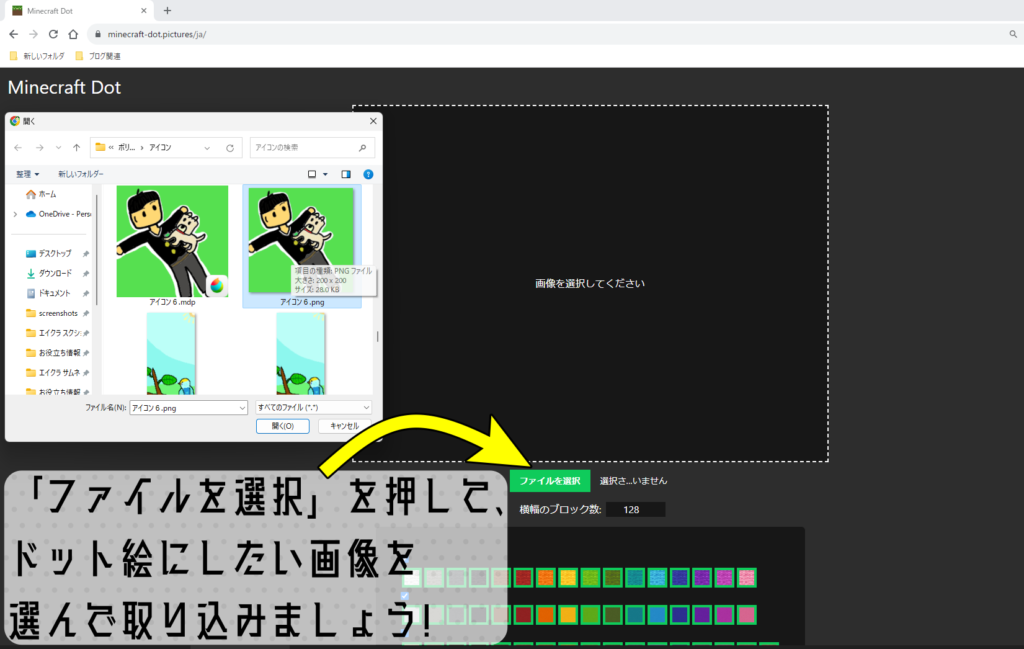

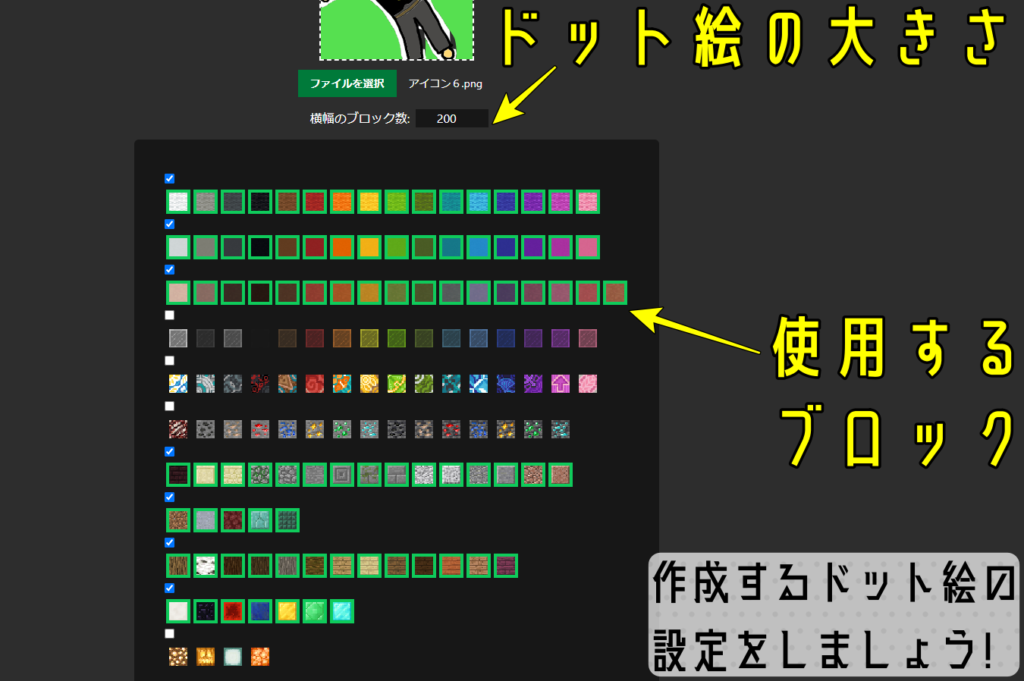
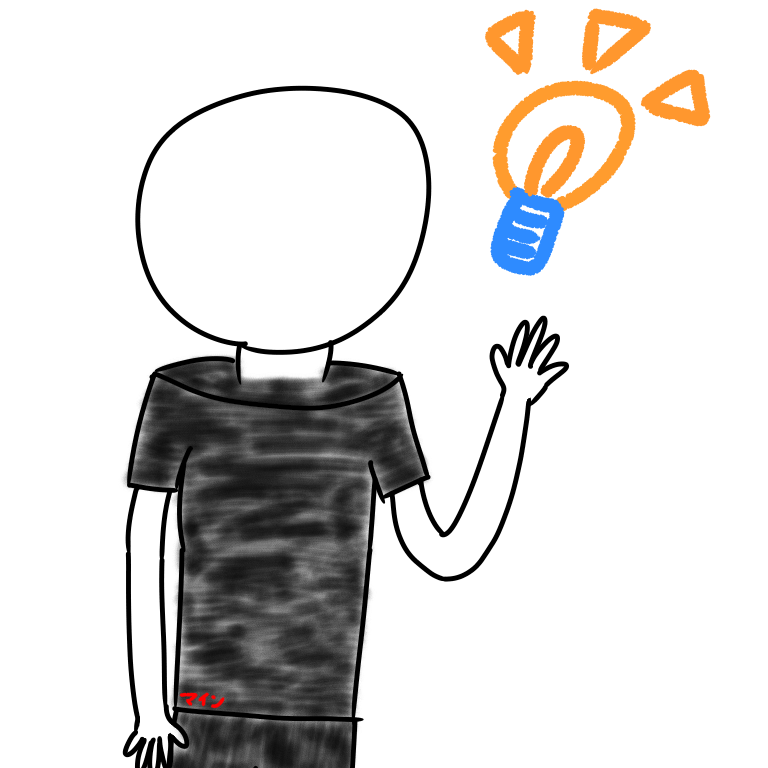
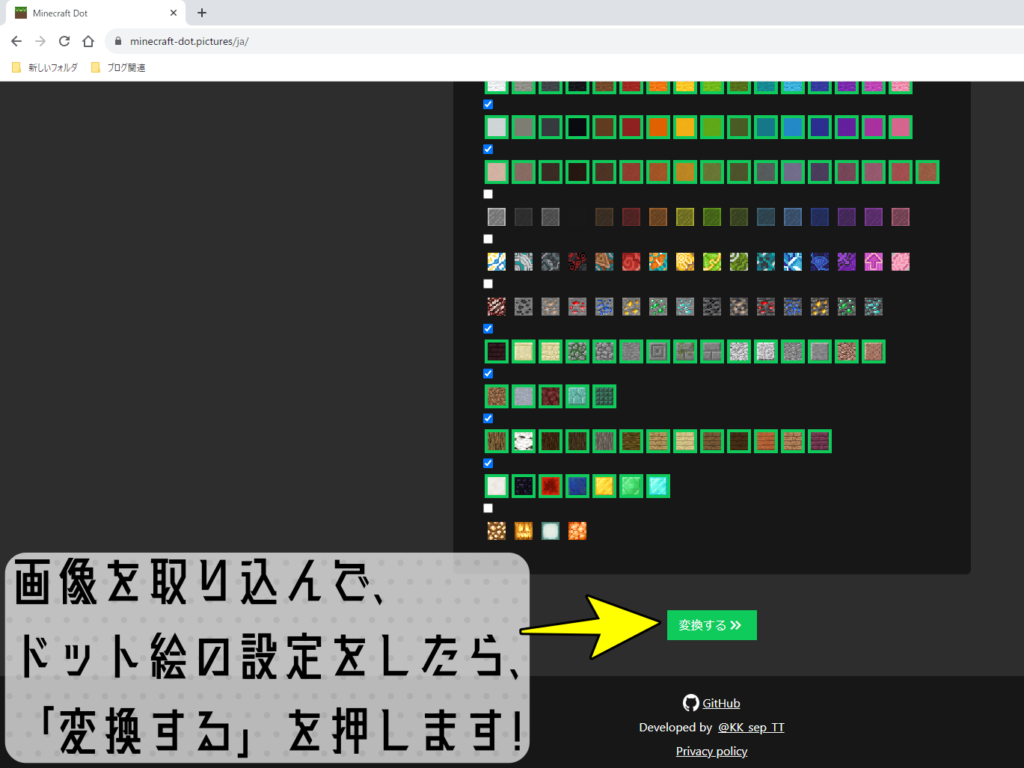

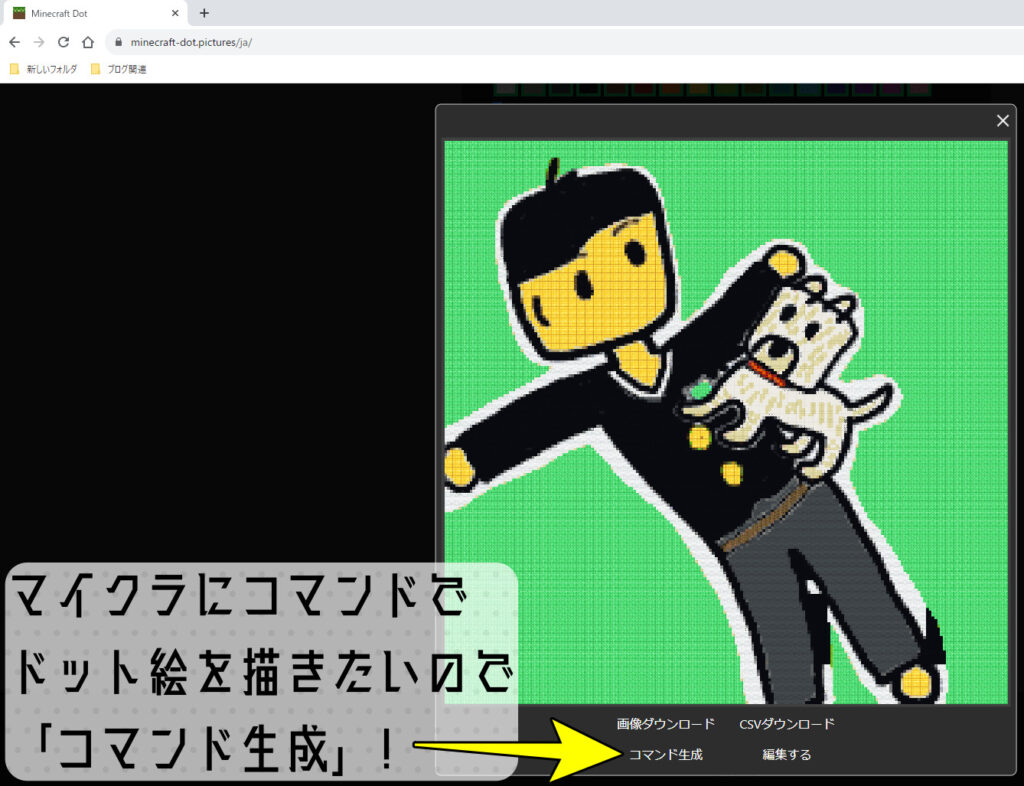

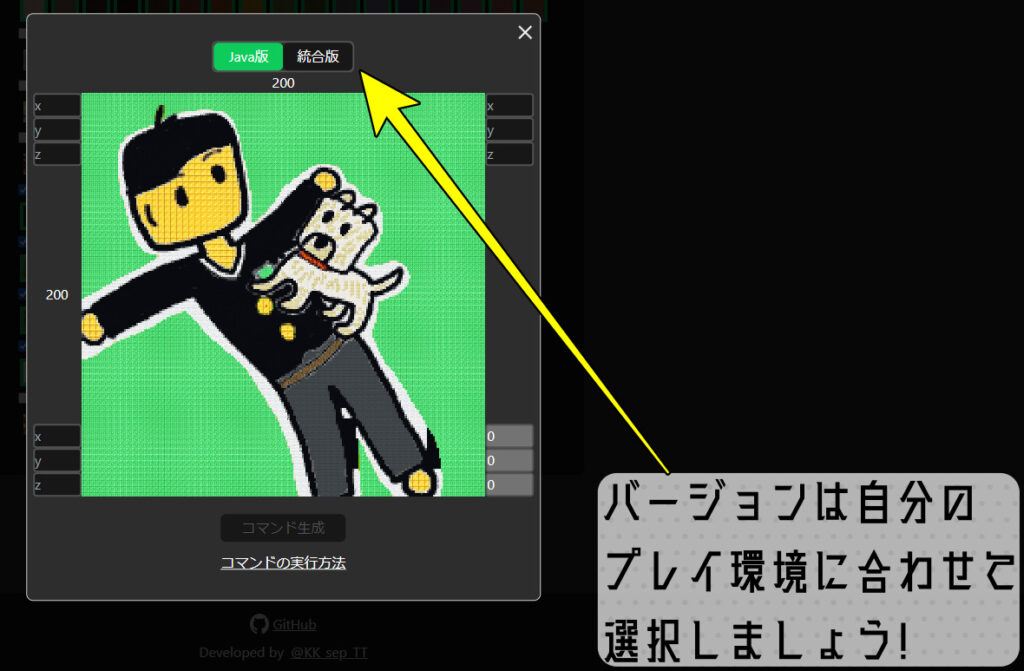


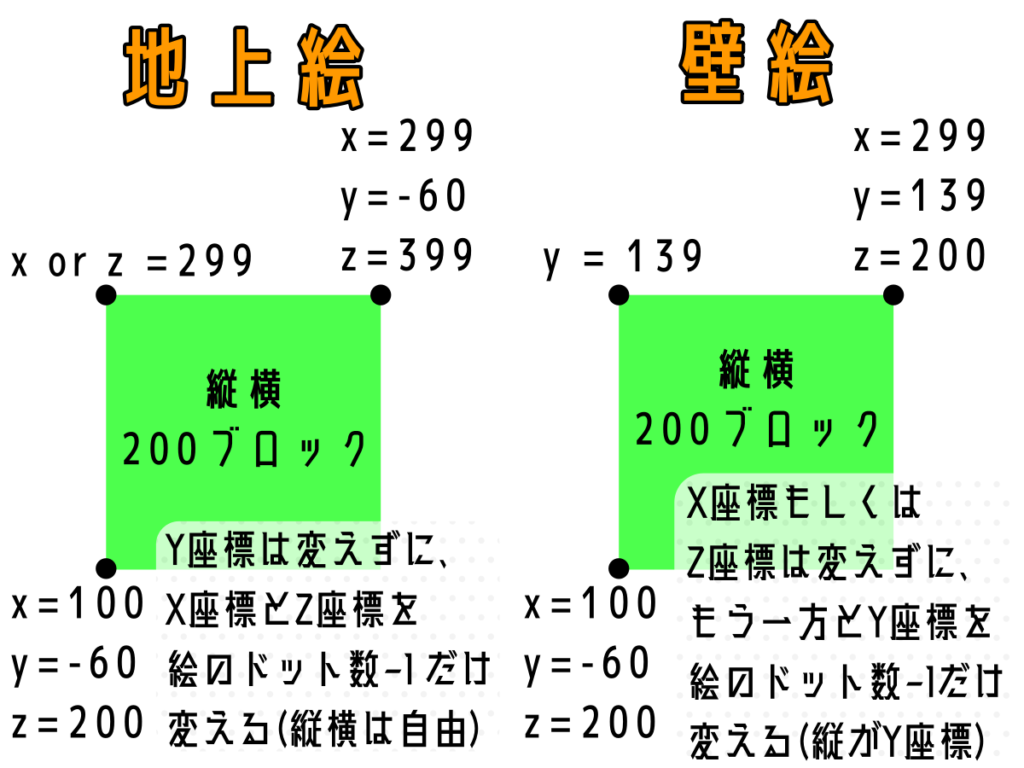

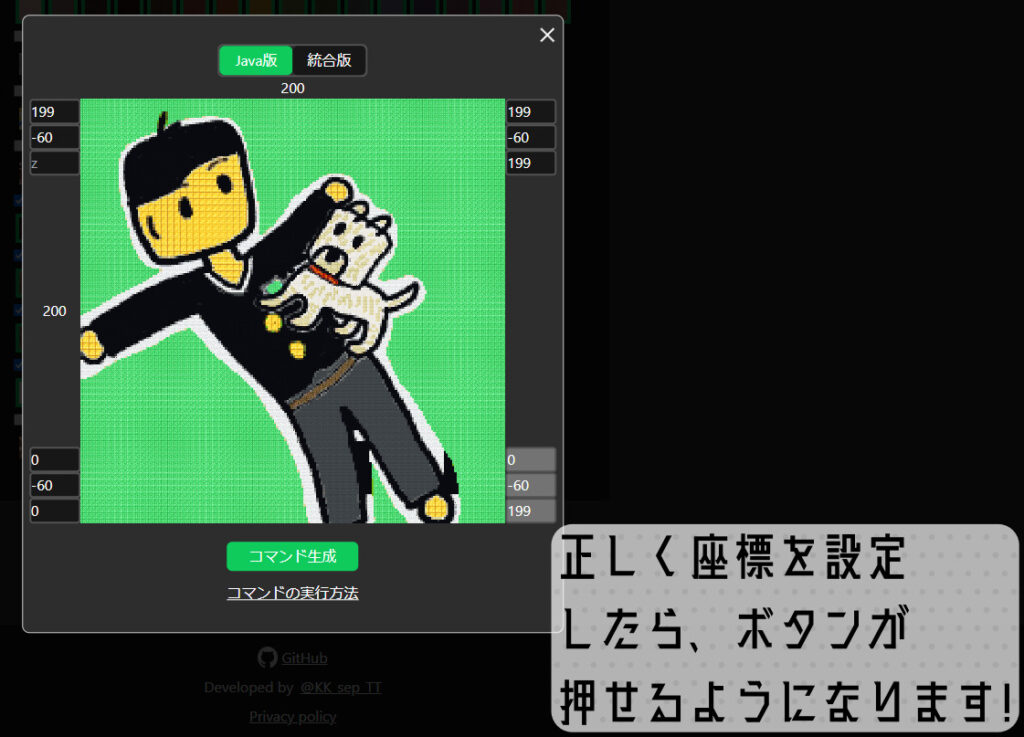

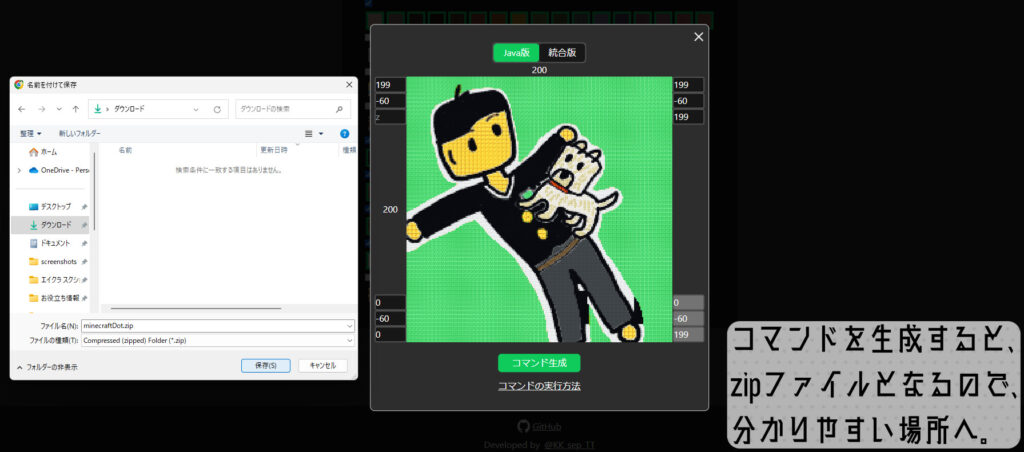



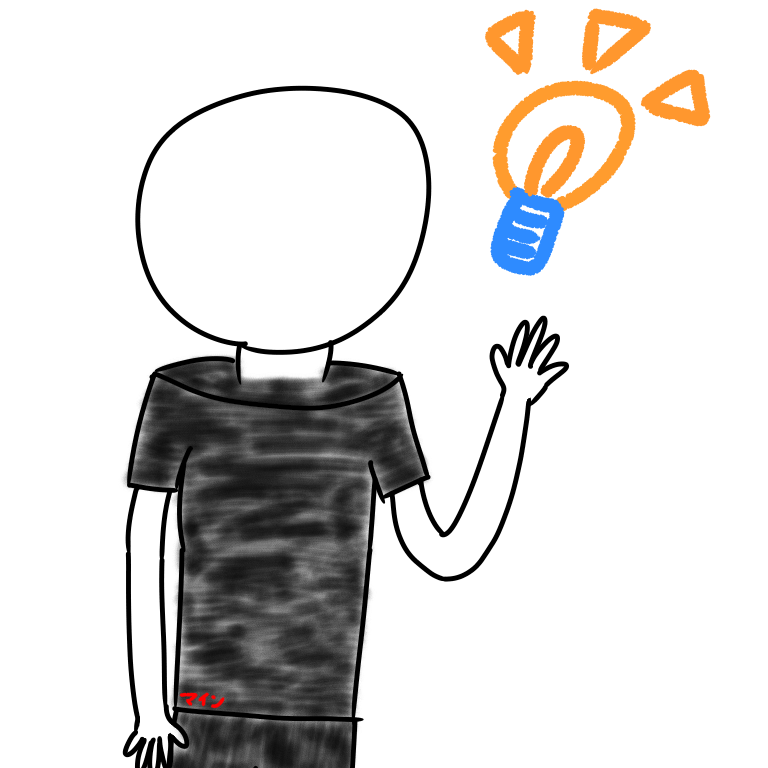
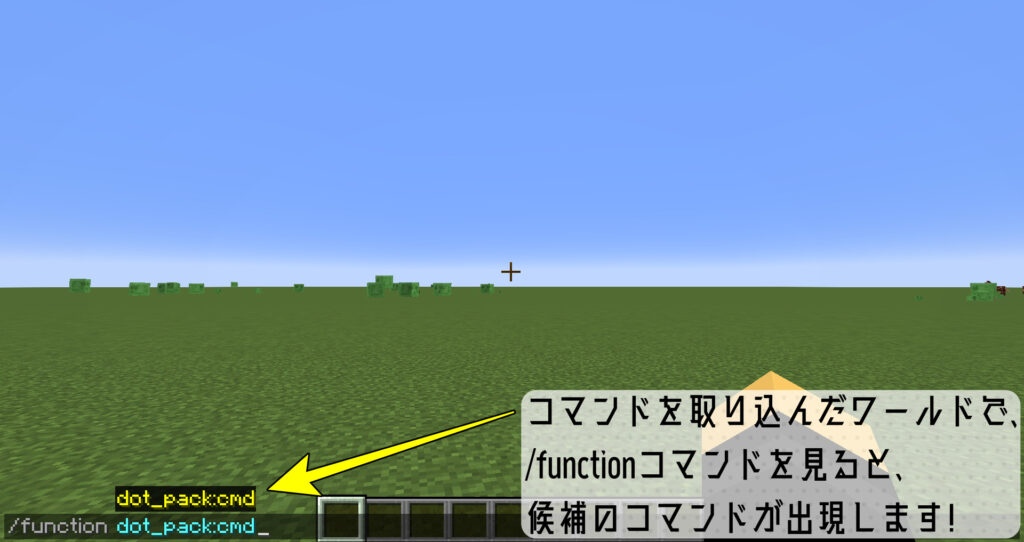



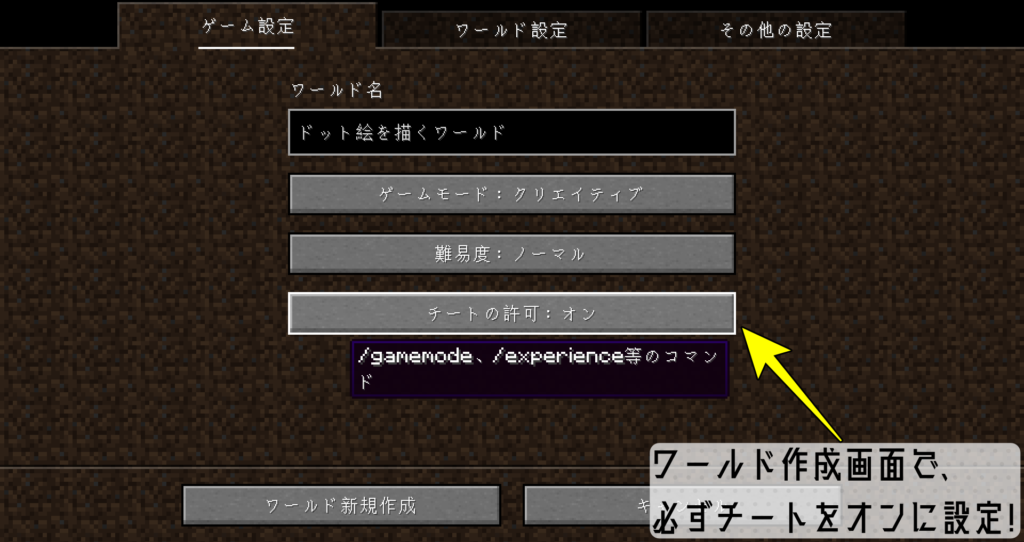


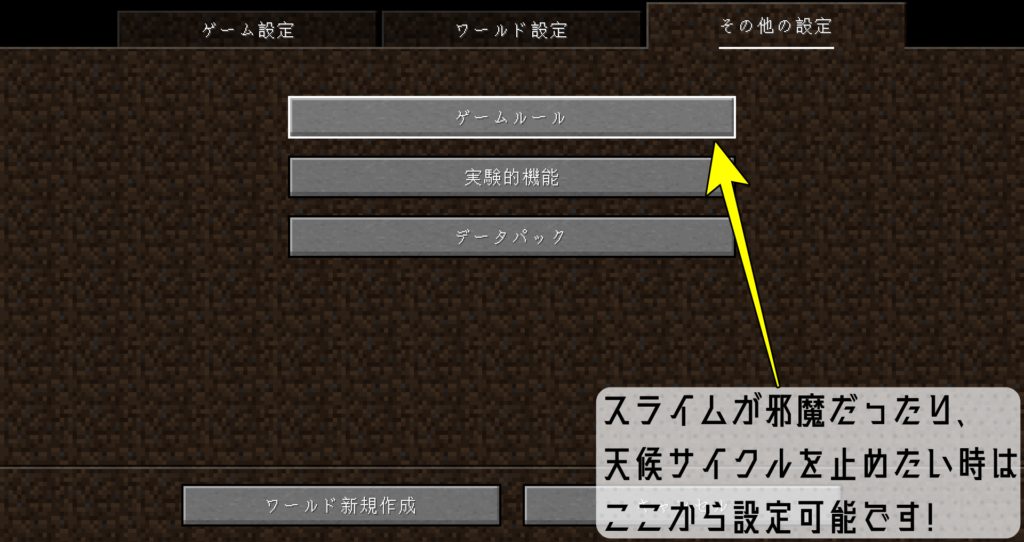

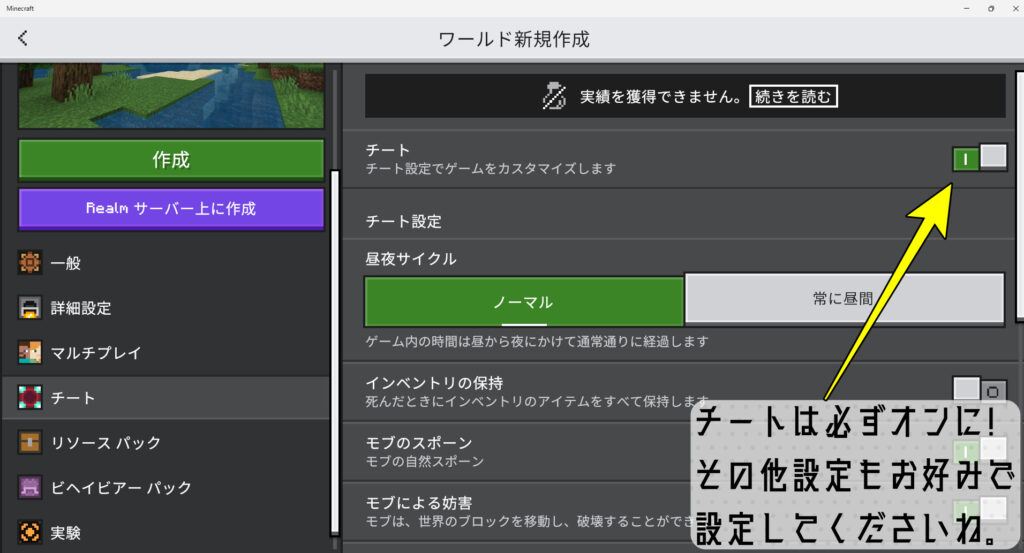
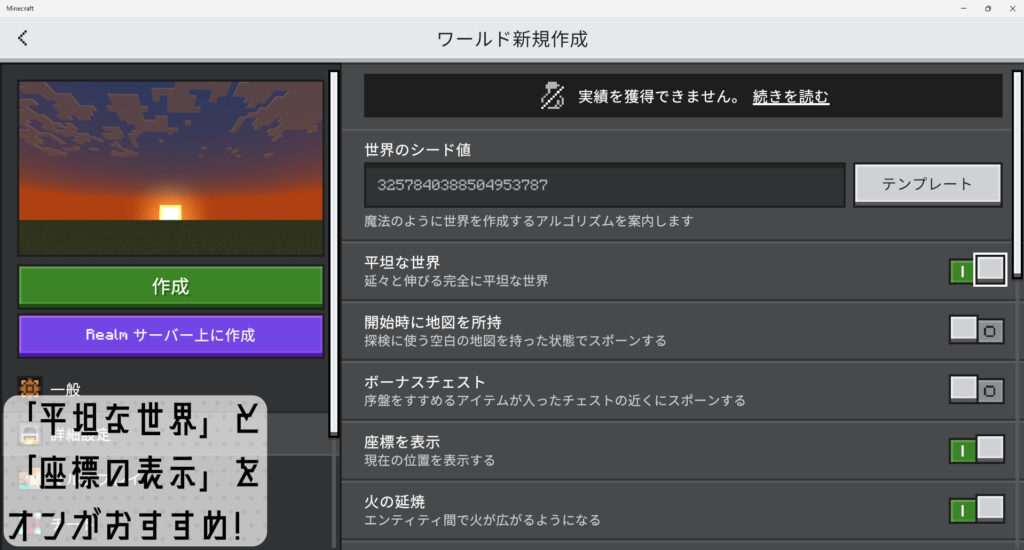
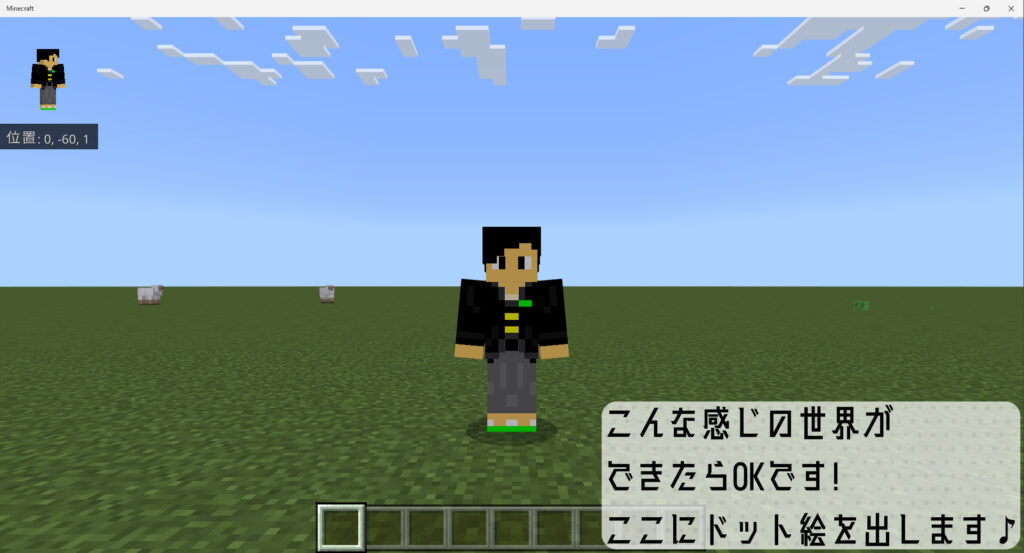

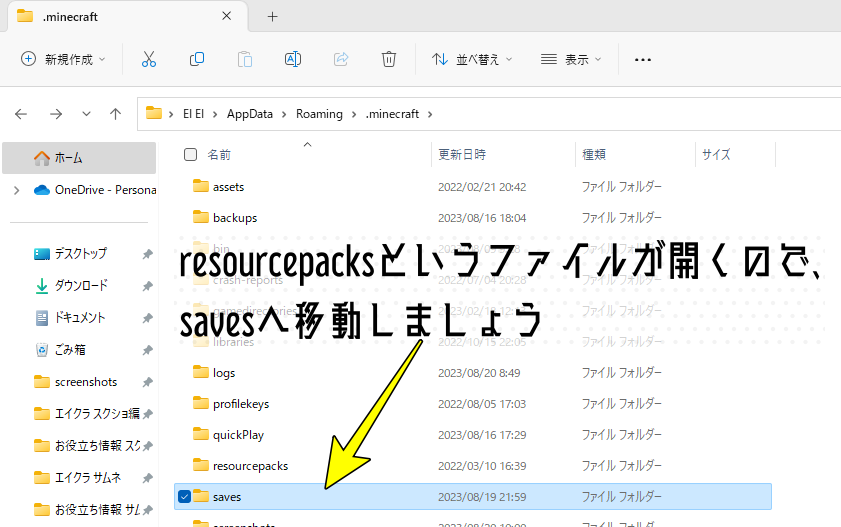
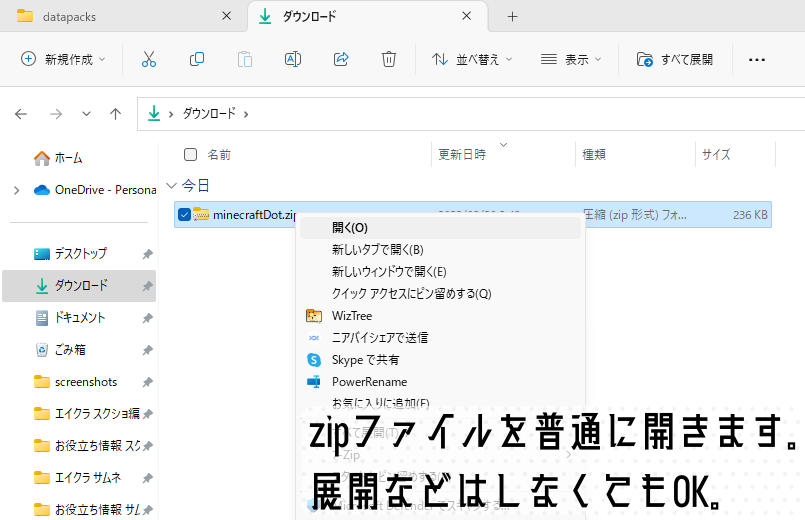
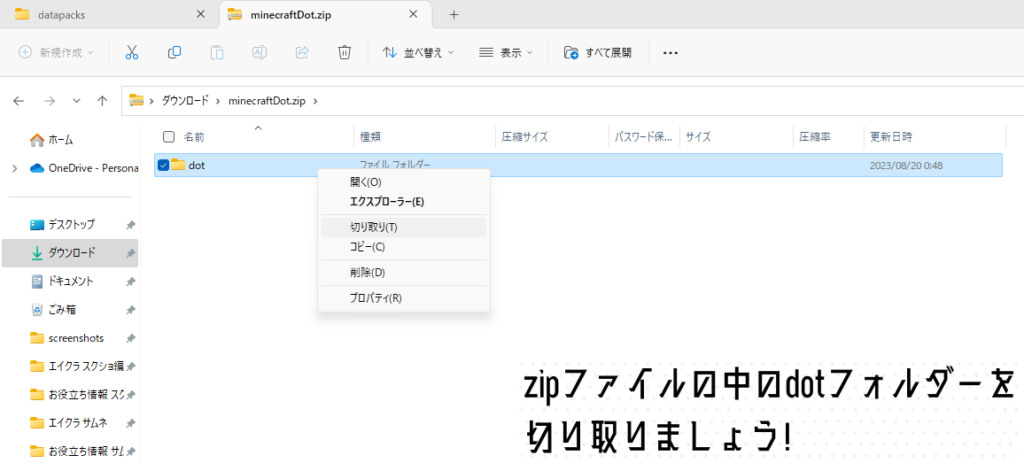
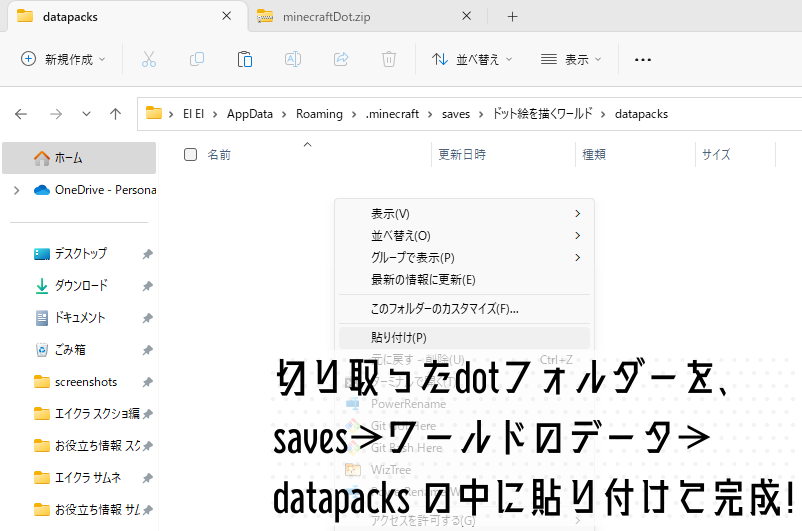
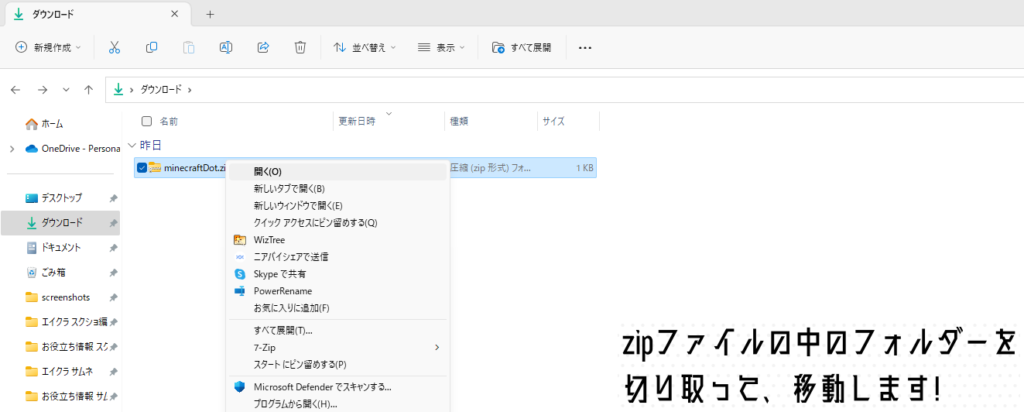
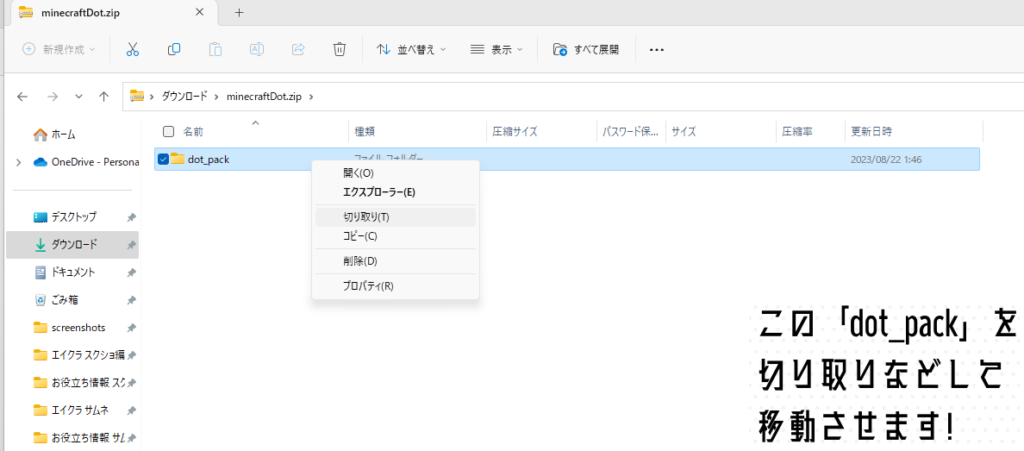
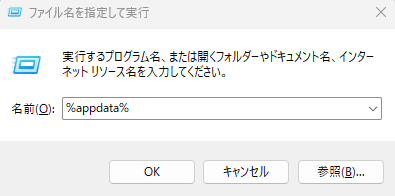
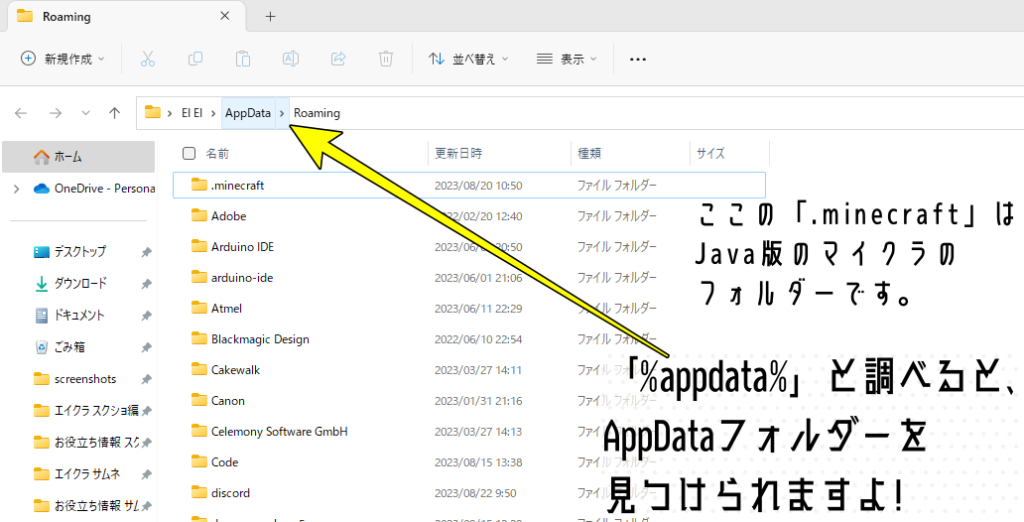
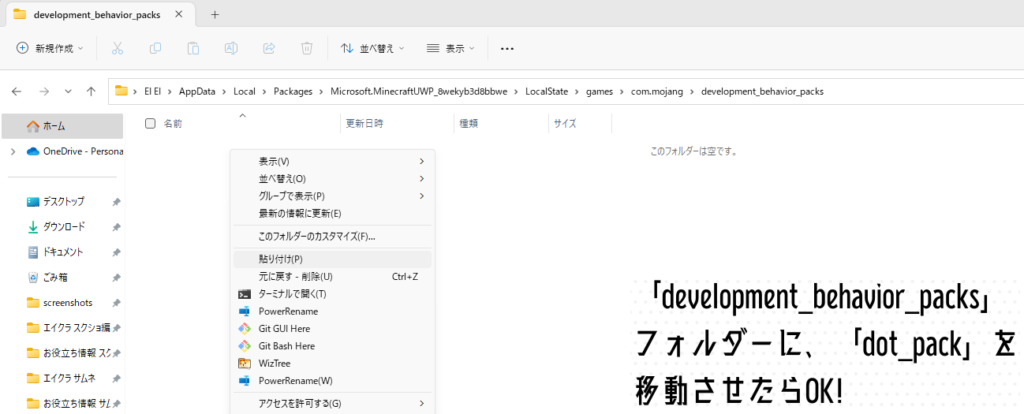

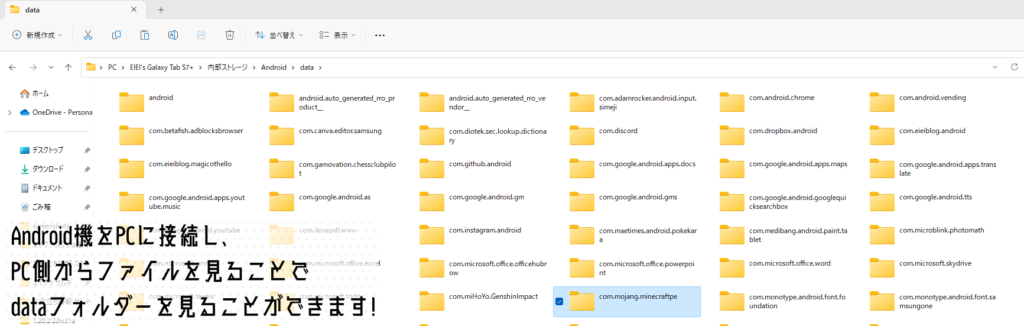
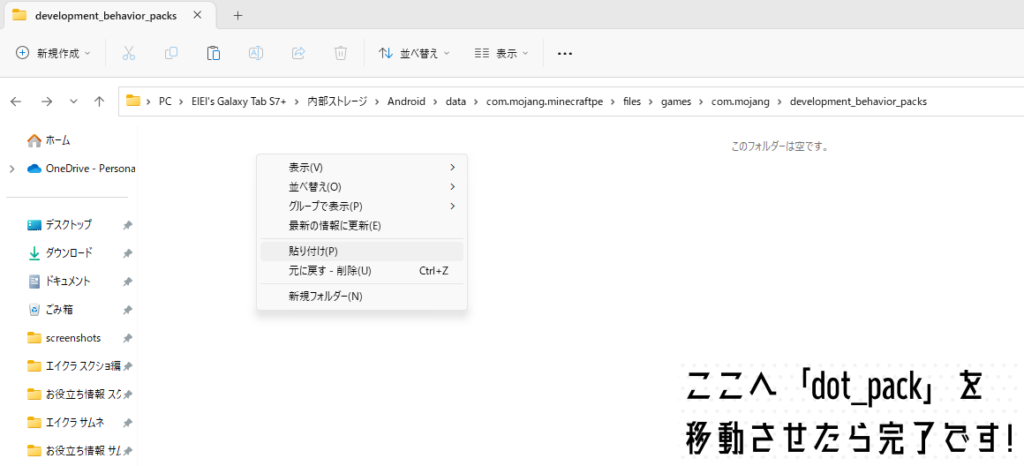
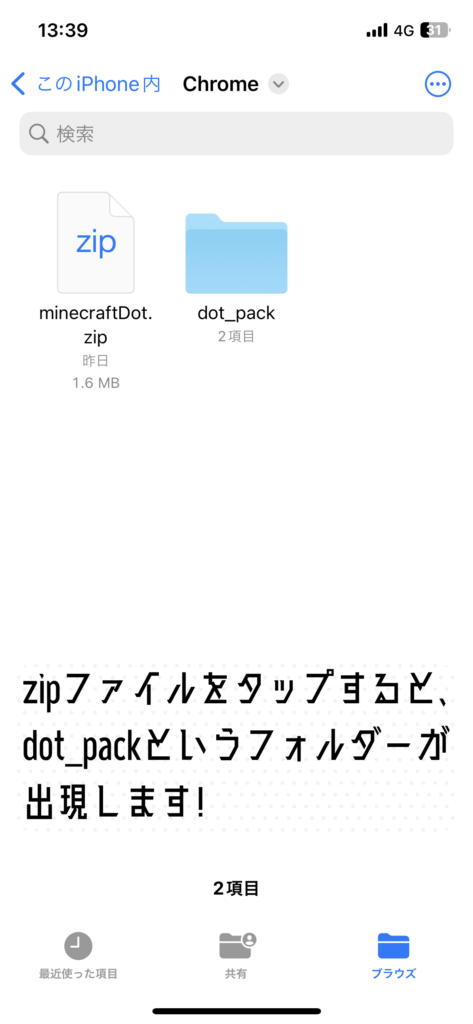
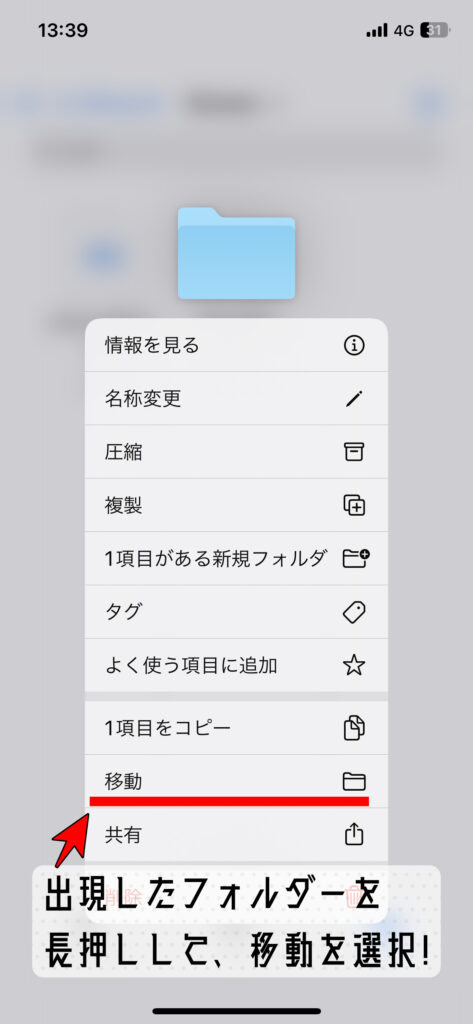

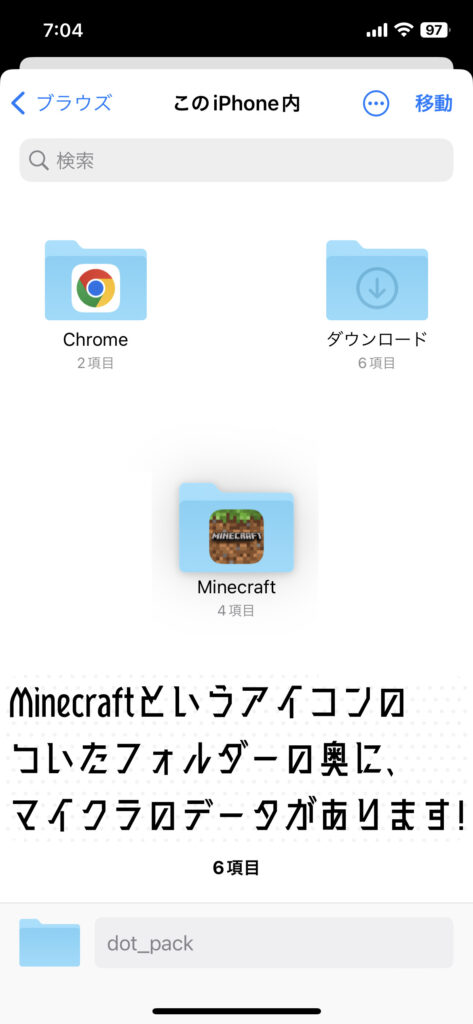
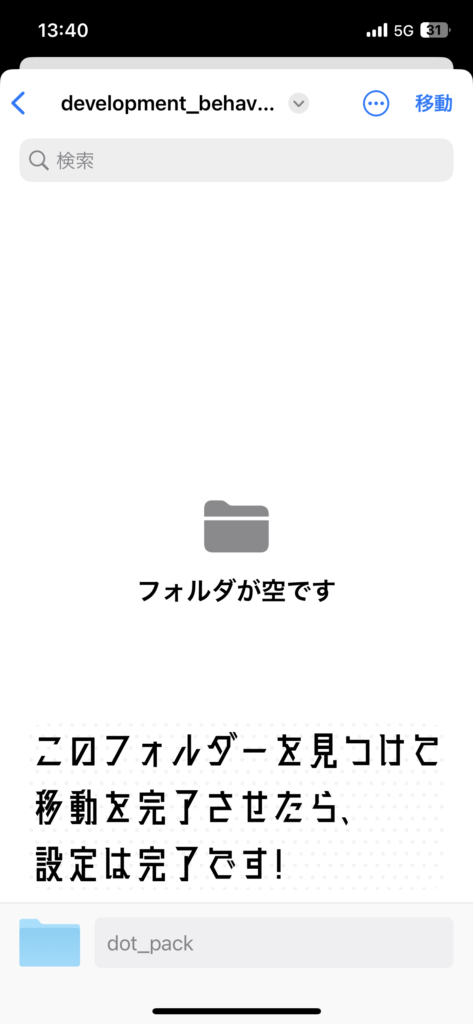

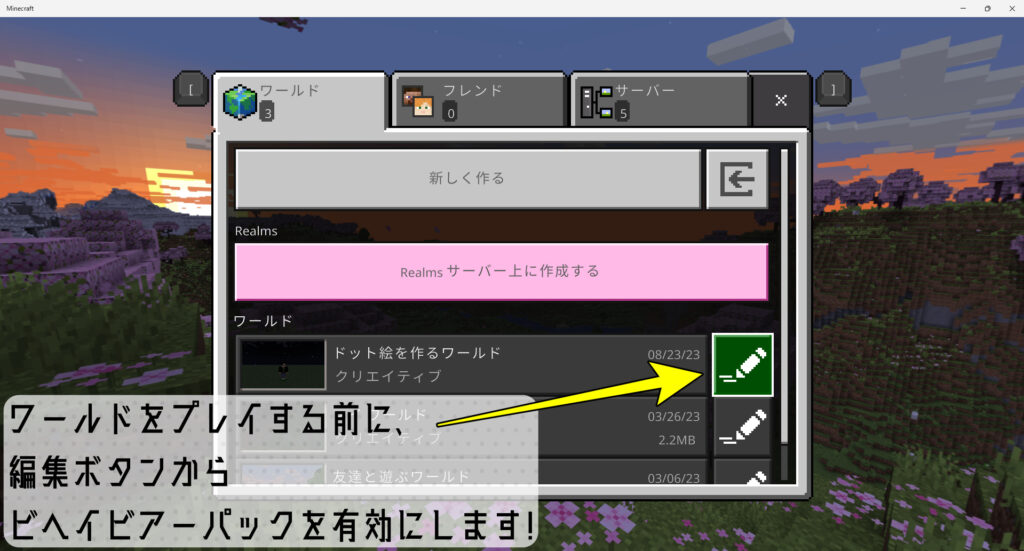
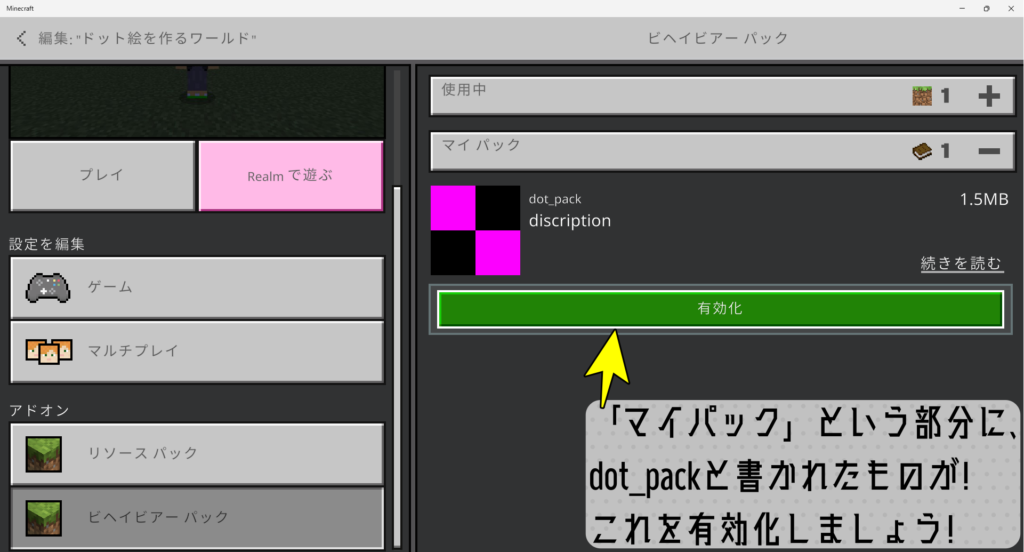
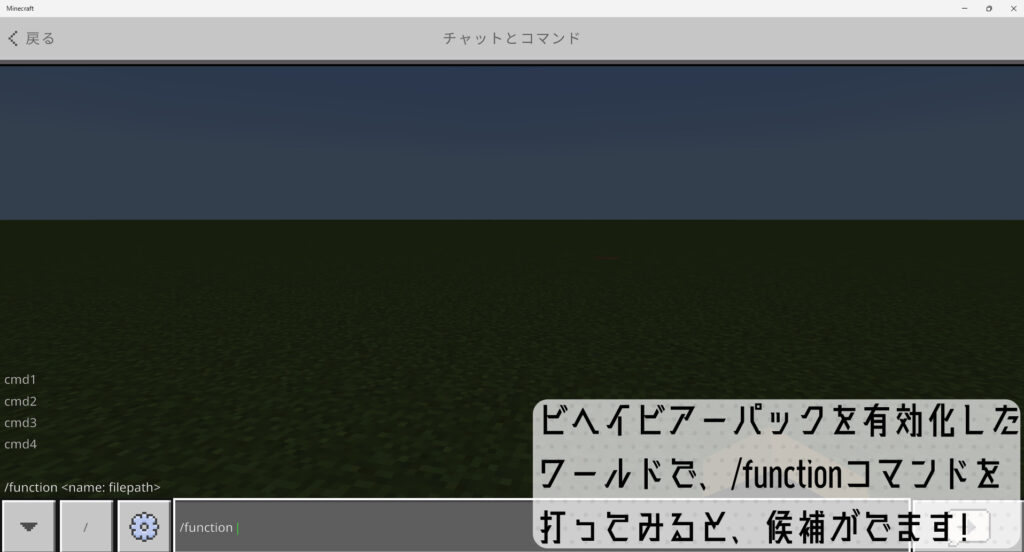
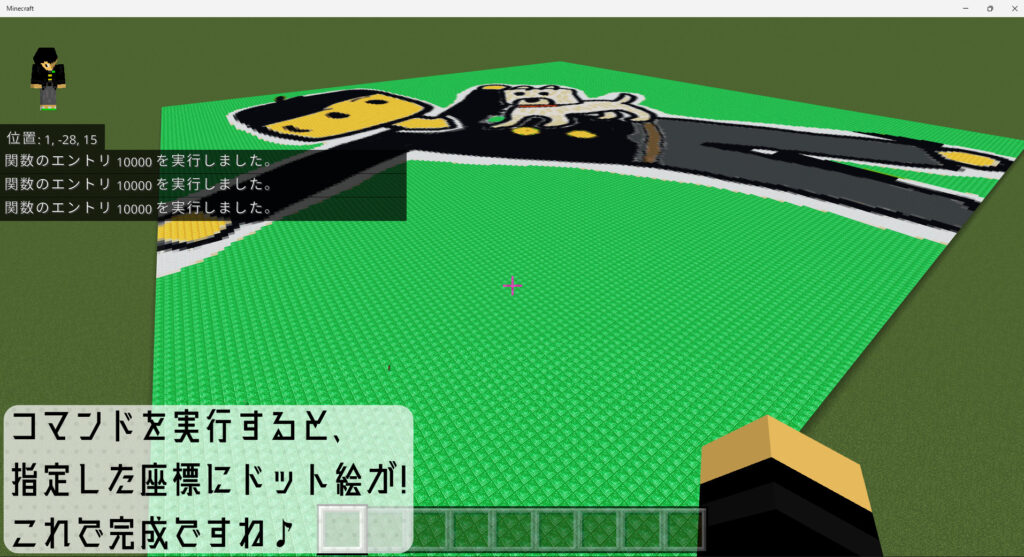


コメント
匿名さんへ返信
「dot_pack」フォルダーが、正しい位置に保存されているかを確認してみてください。
結構分かりづらい位置に保存しなければいけないので…
また、Windows版、Android版、iOS版でそれぞれ位置が異なるので、
お使いのデバイスに合わせた説明をご覧くださいね。
そもそもビヘイビアーパック一覧に出てきません。なぜでしょうか
(To)さんへ返信
Switchでプレイされている方々には申し訳ないです…
ただ、Switchでも、MInecraft Dotなどのツールを使った後、
クリエイティブモードで手置きでドット絵を作ることはできますよ~
僕switchなんですが、辛すぎ
匿名さんへ返信
残念ながら、記事中にも記載しておりますがSwitch版ではこの方法は使えないんです…
Switchではワールドのデータを触ることができないので、ドット絵の自動生成はできません。
スイッチだとどうすればいいんですか