どうもどうも! EIEIです!
今回は、マイクラでmodを遊ぶために必要な、Forgeという前提modの入れ方を紹介します!
ほとんどのmodは、Forgeが入っていないとプレイできないようになっているので、modで遊ぶならForgeは必須級です。

なので、modで遊びたい方は、まずforgeを入れる必要があるんですね!
modの入れ方は、少し手順が多く難しいのですが、この記事では丁寧に解説していくのでご安心ください!

パソコンに詳しくない方でも、導入できるよう、画像多めで解説していきますよ!
本日もLet’sマイクラ!
※この記事の内容は、Java版を想定しております。
また、記事中の画像ではWindows10を使用していますが、他の種類のパソコンでも手順はほぼ同様です。
Forgeの導入方法!
Forgeをインストールする!
まずは、Forgeの公式サイトに飛んで、パソコンにForgeをインストールしていきましょう!
そして、遊びたいバージョンを選択します。画像では1.19.2を選んでいきますよ。

modをプレイするときは、必ず遊びたいバージョンと同じものを選ぶようにしてくださいね!
Recommendedと書かれてある、推奨版の方が、バグが少ない方をおすすめします!
Installerと書かれているボタンを押して、インストーラーをインストールしましょう。
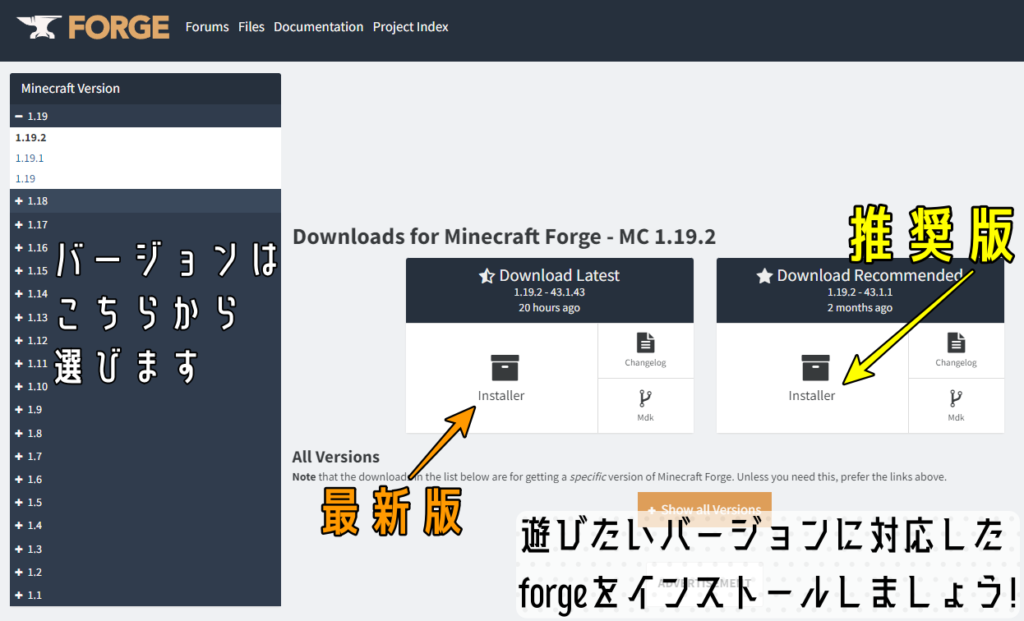
Installerのボタンを押すと、広告の画面に飛ばされます。
数秒待つと、画面右上に「SKIP」というボタンが出現するので、それを押して広告を飛ばしましょう。

たま~に怪しい外国の広告が表示されるので、ここは無視が一番ですね~
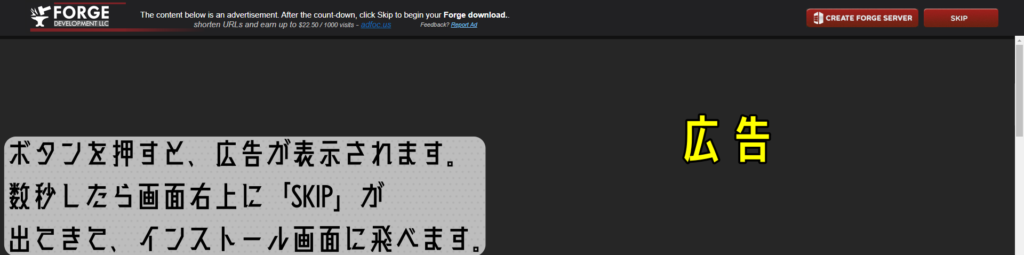
広告をスキップすると、jarファイルのインストーラーがパソコンにインストールされます!

このインストーラーを起動して、forgeをインストールします!
jarファイルの起動には、Javaの環境が必要です。
ほとんどのパソコンには元々用意されていると思いますが、万が一開けなかった場合は、Javaのインストールを試してくださいね。
インストーラーを起動すると、何やら出てきますので、「Install client」を選択して、OKを押します。
フォルダの場所を選ぶ項目がありますが、ここは自動で選んでくれるものでOKです。
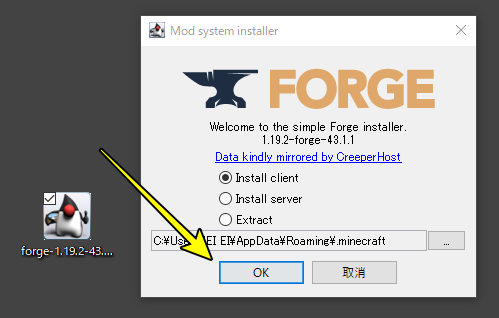
OKを押すと、Forgeを勝手にインストールしてくれます!

インストールが始まると、別のウィンドウでいつに終わるか大体わかりますよ。
インストールが終わると、さらにウィンドウが出て、終わったよと教えてくれますよ。
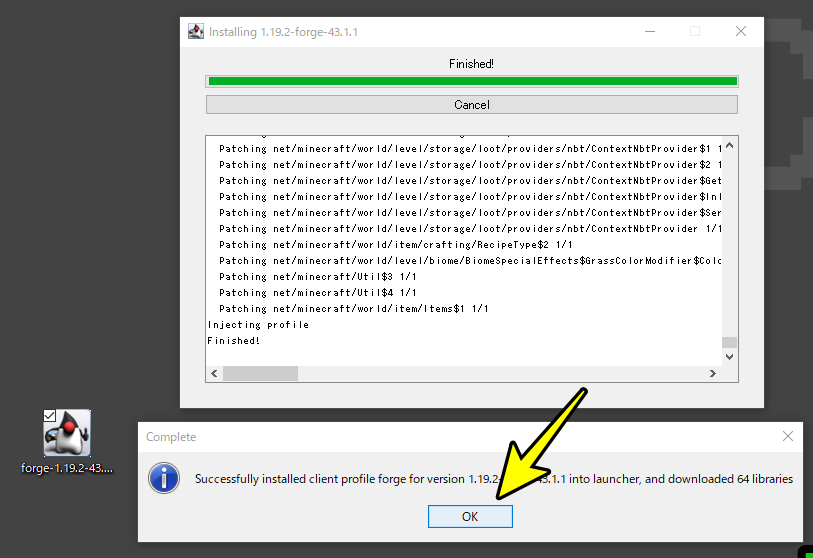
Forgeの設定をする!
次に、マインクラフトランチャーを開いて、Forgeをプレイするための設定をしていきます!
マインクラフトランチャーは、マイクラをプレイするときに毎回立ち上げる、あれです。

そのままの設定でmodをプレイしようとすると、最悪データが破損するので、しっかり設定しましょう!
まず、ランチャーの上部から「起動構成」を選択して、
新しくできているであろう、Forgeという起動構成を、編集していきます!
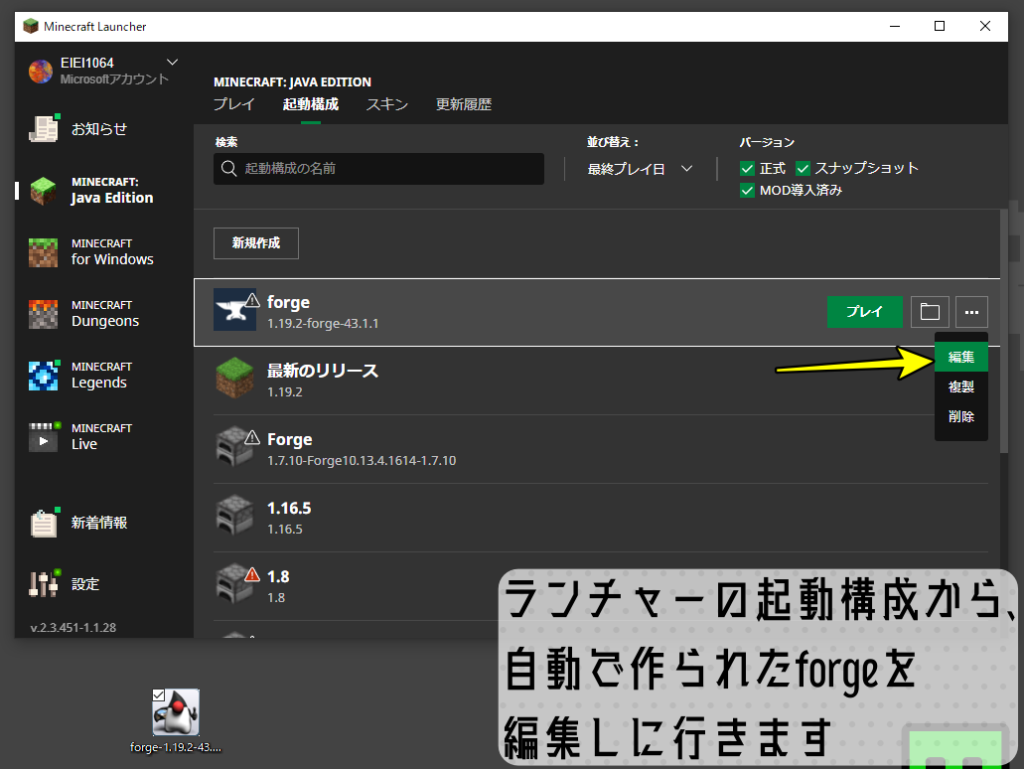
そして、編集画面で「ゲームディレクトリ」と書いてあるところを設定していきます!

ゲームディレクトリとは、設定などを保存するためのフォルダです。
modを直接入れる場所でもあるので、重要です!
ここの「参照」を押し、新しくゲームディレクトリとして、フォルダーを作成します!
新しくフォルダーを作る場所は、「.minecraft」の中にある、「gamedirectories」の中にしましょう!

下の画像を参考に、gamedirectoriesを探して、その下にフォルダーを作りましょう!
フォルダの名前は何でもいいですが、後々のために、分かりやすい名前にするのがおすすめです。
例えば、画像では「Forge 1.19」という名前にしていますね。
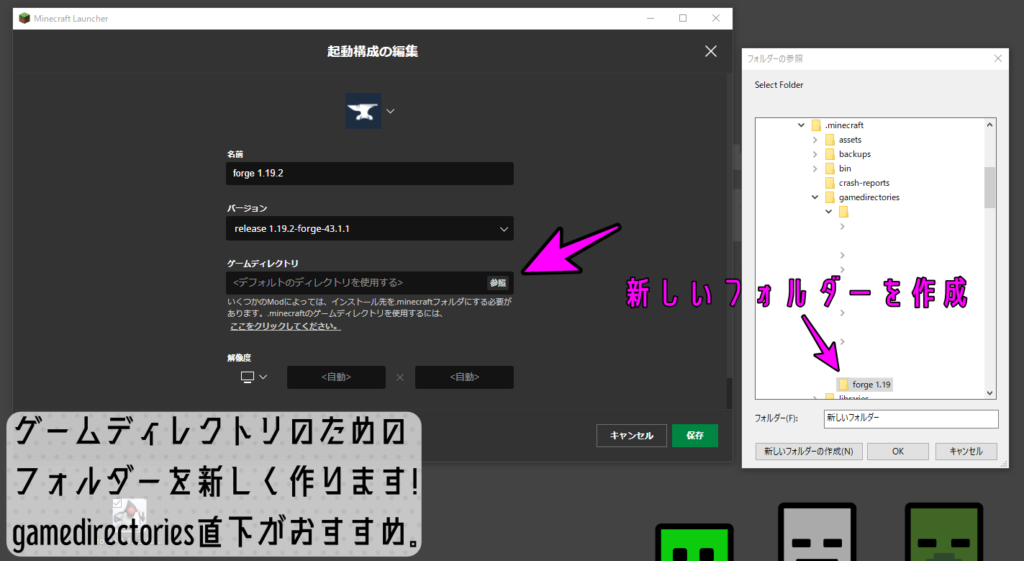
ゲームディレクトリの設定が終わったら、保存してあげましょう!

フォルダをきちんと設定しているのを確認して、画面右下から保存しましょう!
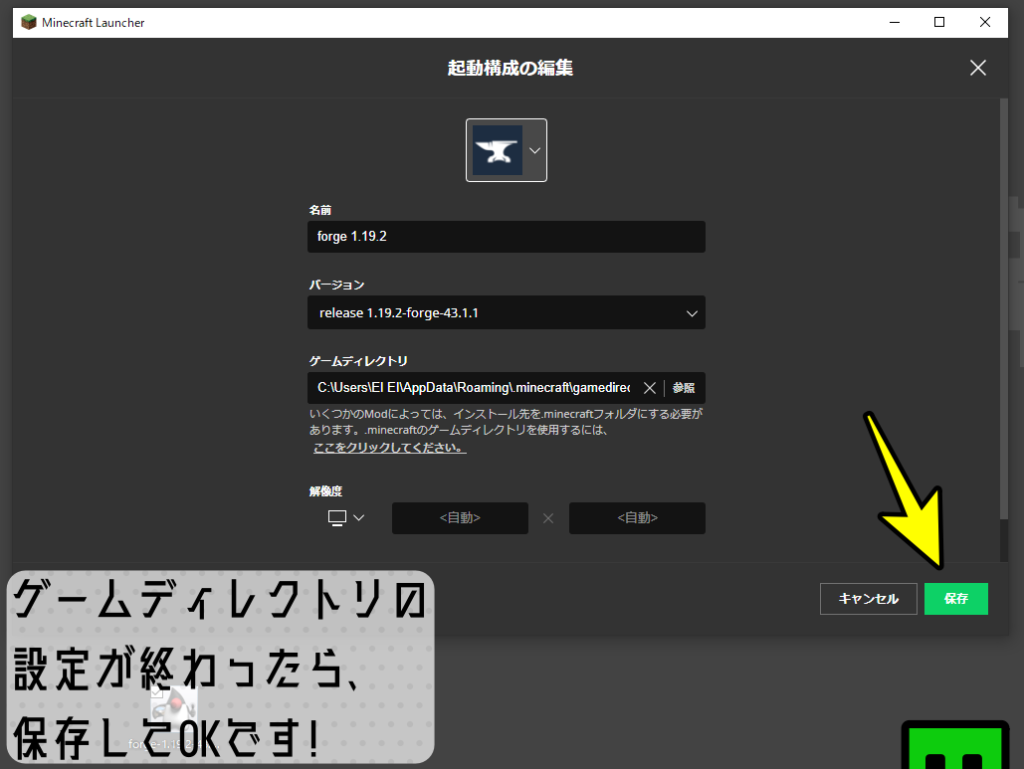
ここまで設定出来たら、Forgeありの状態でゲームを起動する準備ができました!
先ほど作った起動構成を選択して、いつも通り「プレイ」を押してゲームを起動しましょう!
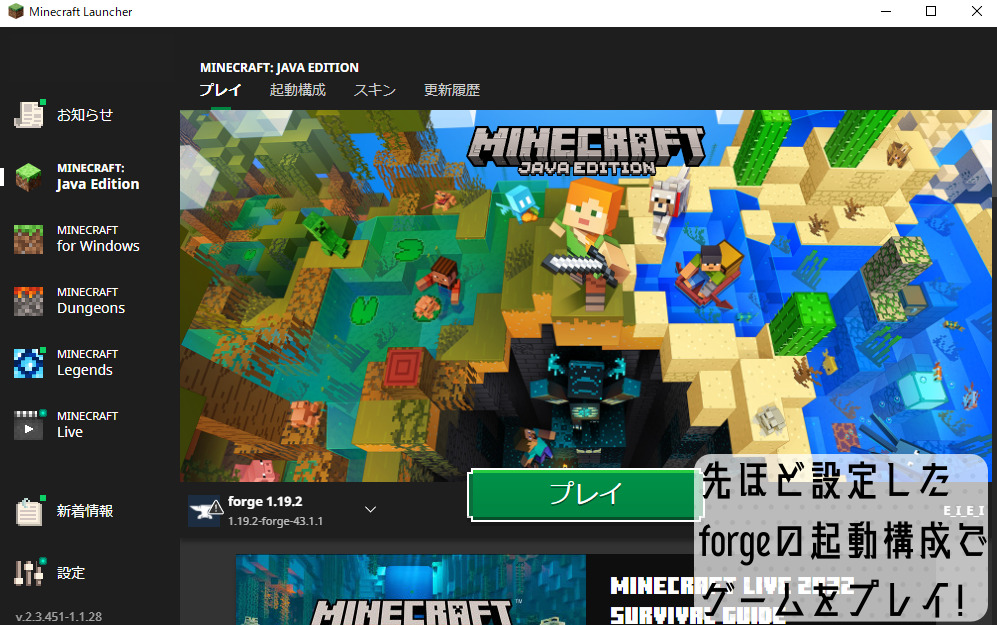
プレイしようとすると、警告が出ますが、無視して大丈夫です。
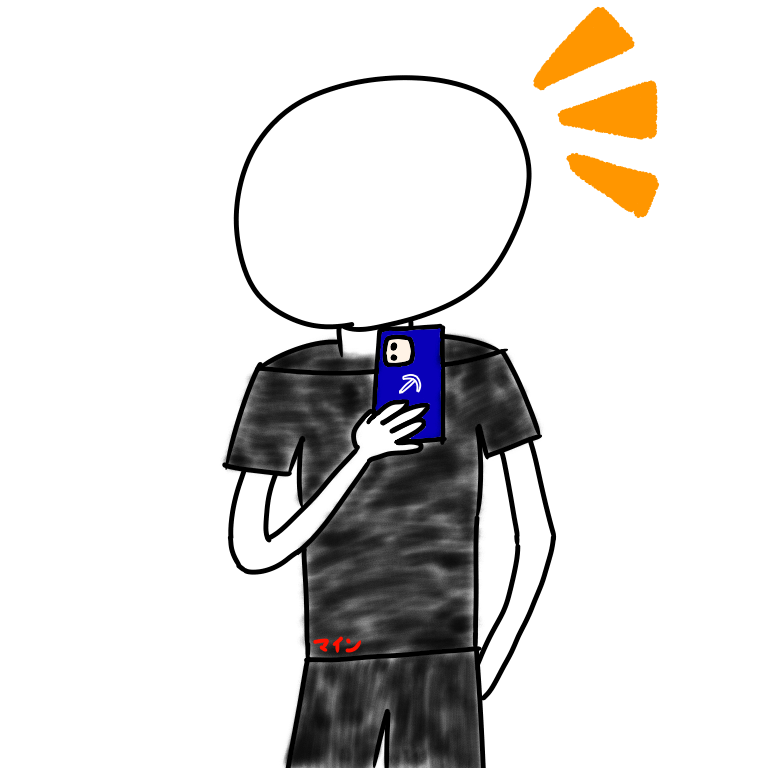
古いバージョンを起動しようとしたり、modを入れると毎回表示される警告ですよ~
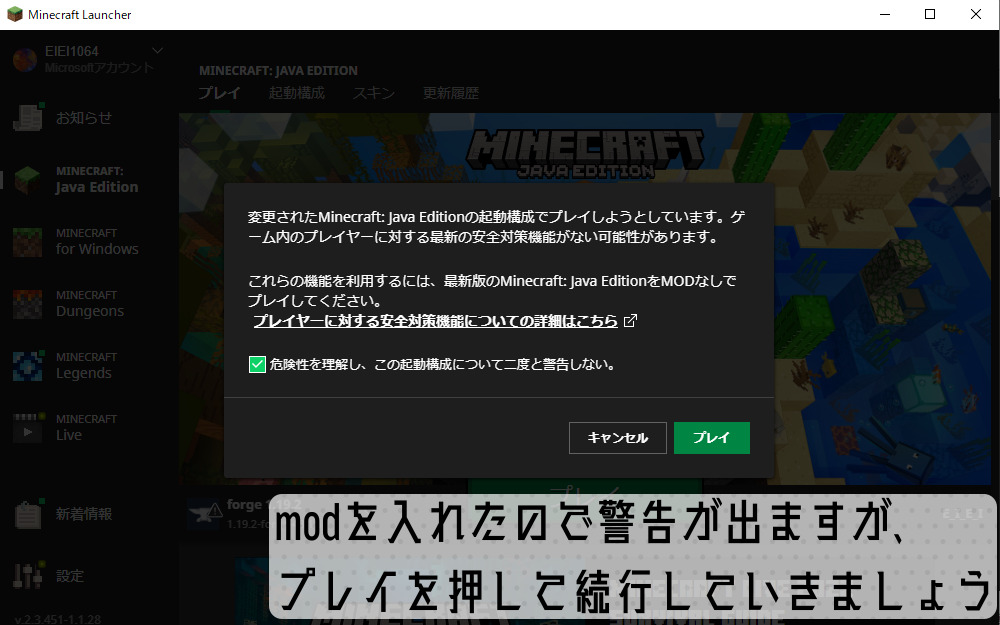
マイクラが起動すると、よく見るといつもと違うタイトル画面が出てきます。

Forgeの機能で、タイトル画面が変化していますね!
ここで、エラーで強制終了したり、いつも通りの画面が出てきた場合は、途中の設定などがおかしいはずなので、再確認してみてくださいね。
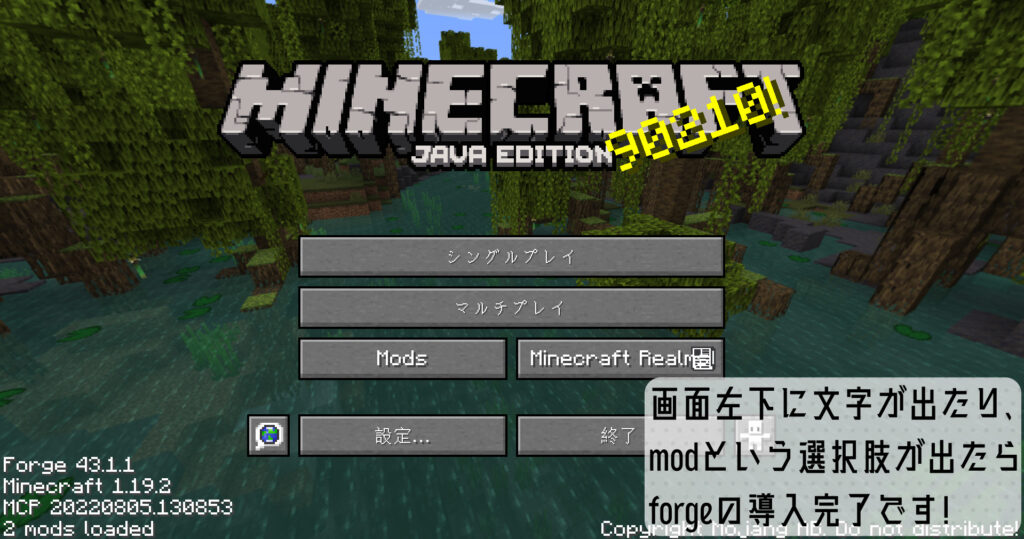
これでForgeの導入は完了しました! お疲れ様です!
ただ、Forgeはmodをまとめて管理するためのmodなので、これだけではいわゆるmodで遊ぶことはできません。

影modとか、一括破壊modとか、こういうのはさらに追加で導入する必要があります!
Forgeを入れただけでは、特にゲームに影響する機能はありません。

ここからは、Optifineという、いわゆる有名な影modを例に、Forgeを使ったmodの導入方法を紹介していきます!
Forgeを使った、modの導入方法!
今回はOptifineを例に紹介しますが、他のmodでもほぼ同様の手順で導入可能です!
Optifineの公式サイトに飛んで、データをダウンロードしましょう!
必ず、Forgeと同じバージョンのものを選択するようにしてください!

Forgeと似ていて、Optifineも最新版と推奨版に分かれていますよ~
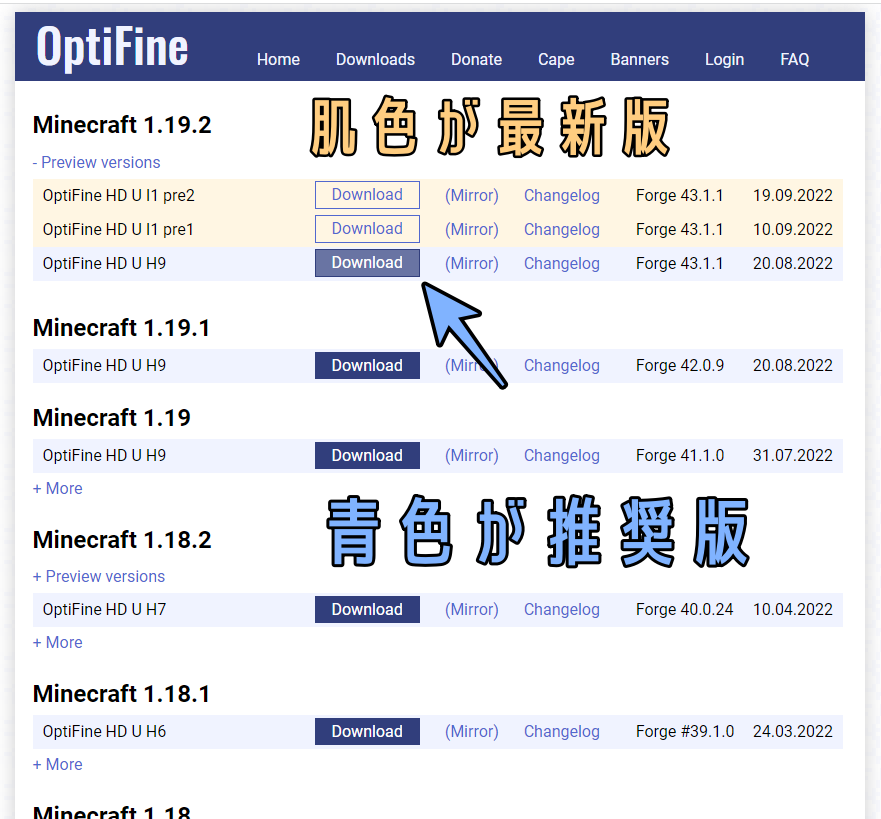
Optifineでも、ダウンロードしようとすると、広告が表示されますが、
こちらも数秒経てば広告を飛ばせるようになって、ダウンロードに進めますよ♪

広告を飛ばすと、下の画面が表示されるので、
ここからOptifineのダウンロードが可能です!
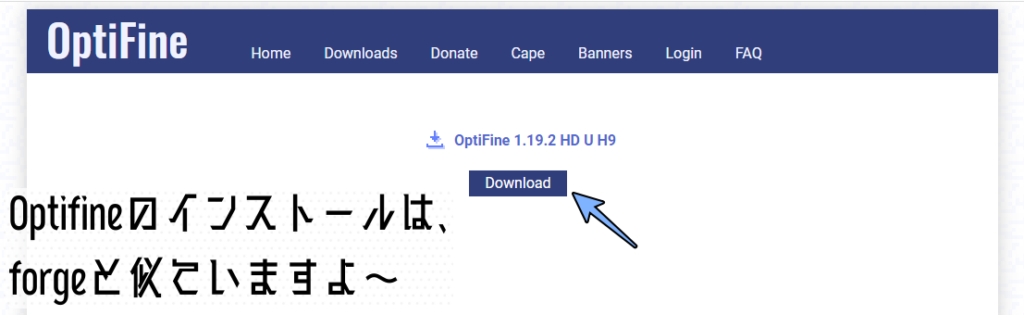
Optifineをインストールすると、こちらもjarファイルとなっています!
ただし、jarファイルは起動せずに、これを先ほど作ったforgeのゲームディレクトリに入れに行きます!

jarファイルを起動すると、Forgeを経由せずにOptifineを導入してしまうので注意です!
「gamedirectories」→「作ったフォルダー」→「mods」と進んでいき、
このmodsフォルダーの中に、Optifineのjarファイルを入れるだけで導入完了です!
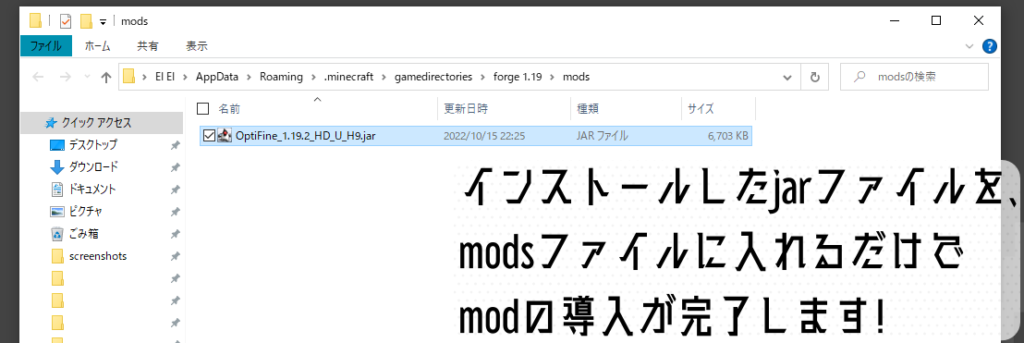
正しく導入できていると、マイクラを再起動すればOptifineが反映されています!

ビデオ設定を見たら、Optifineの影響で設定項目が増えていますよ!

さて、今回はForgeの入れ方を紹介しました!

詳しくない方でも導入できるように、丁寧に解説してみました!
ほとんどのmodを導入するには、このForgeの導入が必須となりますので、
ぜひmodを遊びたい、という方はこの記事を参考にして、Forgeを導入してみてください!

もし、「ここが分からない!」という部分があれば、コメント欄で質問してくださると嬉しいです!
それでは皆さん、バイバ~イ!

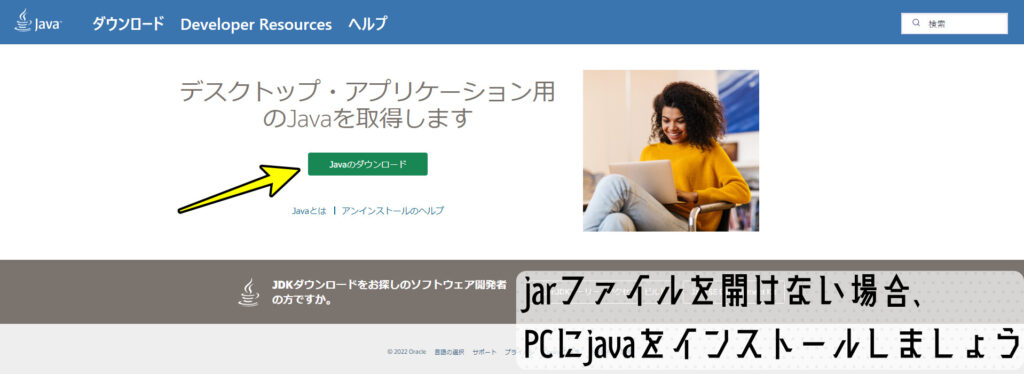
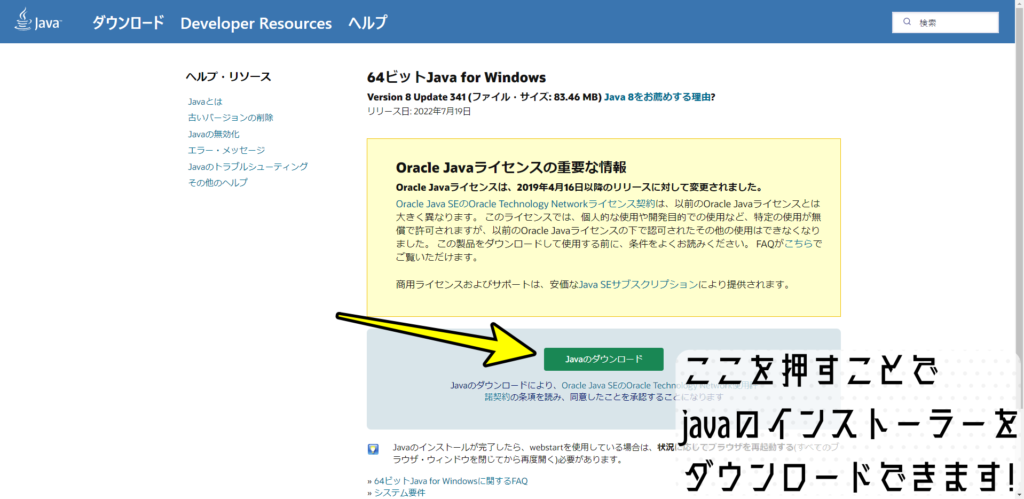
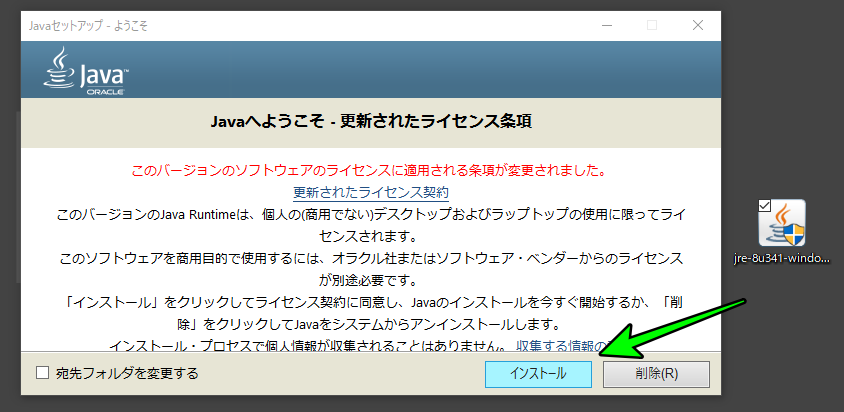



コメント