どうもどうも! EIEIです!
本日は久しぶりにマイクラの記事ではなく、日記的なものとなっております。

つい最近、自作PCを作ったんだ!
(馬から落馬みたいになるなこの文…)
どんなPCを組んだのか紹介したり、タイトルにもある通り、作る時のトラブルなど(苦笑)
日記として書き記したいと思います!

自作PCって難しそうなイメージがあるけど…
この記事は、パソコンに詳しくない方でも楽しめるように書くつもりですので、ぜひ人の失敗で白米食べてください!(?)
PC作る前に、EIEIさんの情弱っぷりを紹介
なんとなく、「自作PCって、機械に詳しい人がやるやつでしょ?」って感じる方も多いと思います…
なぜなら僕もそう思っていたからですね(笑)

難しそうなイメージがあるもんね~

「別にパソコン自作しなくても良くない?」って意見もあると思いますが、
一応自作PCには次のようなメリットがあるはずです…!
- 完成品を買うより安い… ことがある
- 自分の好きなパーツでカスタマイズできる
- 組み立てたり、作業が楽しい!(※人による)

こういメリットがあるから、パソコンを自作する方もいるんですね~!
で、ブログ名にもあるように、EIEIさんは高専生なんですが…

高専は、「高等専門学校」の略ですよ~
大雑把に言えば、「高校+専門学校」かな。
情報系の学科に入学したこともあり、周りに結構自作している友達がいるんですよ~
あと、これまで僕が使ってきたノートパソコン、スペックがしょぼしょぼな実感をさせられたのもあります(笑)
そこで! 何人もの友達に「このパーツどう?」って質問しまくって!(迷惑)
組み立て中に起きたトラブルを全部、チャットで送信して教えてもらって!(大迷惑)
しかもよく考えたらテスト期間中に!(迷惑の極み)

…なんだこいつ。
なので、EIEIはパソコンに全く詳しくありません… はい。
この記事で書いていること、もしかしたら詳しい方から見たら間違っていたりするかもしれません… 許してください!

あまり詳しくないから、細かい話もできません… ごめんね。
逆に、パソコンのことを何も知らない人でも読みやすいよう、例えとかを多めに紹介していくつもりです…!
今回使うPCのパーツは!
PCは、いくつかのパーツを集めて、組み立てて作ります!
パーツは何十、何百と種類があり、それぞれ性能や値段、メーカーが違います。

その中から、好きなパーツを選んで組み立てるわけですね!
今回作りたいPC!
僕が今回、自作PCに求めたものは次の3つ。
- カクつきなく、快適にゲームをプレイしたい! マイクラとか。
- 将来的にゲームや動画を作る時も、スペックを気にしないでいたい!(どっちも今はほぼ作らない)
- 5年、できるなら7年くらい先でも現役で使いたい!

この3つを達成できるパソコンを作りたいな!
要するに、「スペック、性能が高いパソコンが欲しい!」ですね(笑)
そのため、16年生きてきて貯まっている、お年玉などを全力でつぎ込みます…!
CPU ―パソコンの脳みそ!
CPUは、日本語で中央処理装置。
パソコンは大量のデータを計算する機械なんですが、その計算をする部分です!

すなわち、CPUの性能は、パソコンの賢さみたいな感じです!

CPUの性能が良ければ、とにかく処理が速い! ゲームだけでなく、何するにも重要です。

結構高い部品ですが、ここにはしっかりお金をかけたい!
まず、CPUにはintelとAMDというメーカーがあり… まあ、キノコとタケノコみたいなもんです!(?)
AMDの作るryzenというCPUは、ゲームを作るUnityとの相性が悪い、
と友達が言っていたので、今回はintelを選びます!

パソコンのことに詳しくなくても、この説明がいかに雑なのかがよくわかる。
intelのCPUには、「i3」「i5」「i7」「i9」という種類があり(他にもあるけどややこしいので割愛)
この数字が大きいほうが性能がいいです!
また、世代が新しいほど、性能も良くなります。新しいのが強いのは当たり前。

もし、今パソコンでブログを見てくれている方がいたら、
パソコンの表面にintelのシールが貼ってないか探してみてね~
そこで僕が選んだのが、「12世代 i7」です!
12世代は最新の世代! i7は、その中でもハイクラスの賢さを持っています。

値段は49,565円でした。現在の僕のお小遣い16.5か月分です!(涙)
はじめは「10世代 i9」にしようとしていたのですが、
「12世代 i7」は、性能がほぼ同じなのに、値段が1万円ほど安いので、こちらにしました!

i7とi9だけど、2世代の差が大きいね!
分かりやすい… かどうかは怪しいですが、ソシャゲで例えると、
「10世代 i9」は「数年前のSSR」、「12世代 i7」は「最近出たSR」みたいな感じでしょうか。

ソシャゲって、インフレするせいで後に出たキャラのほうが強いもんね(笑)
ただ、この急な10世代から12世代へのプラン変更。-
…これが後々大きな悲劇を生み出すことになります。
RAM(メモリ) ―パソコンの作業スペース!
お次に、RAM。こちらは、計算するときの勉強机みたいな感じです。
人間は、紙のドリルを解くとき、勉強机が広いほうが快適に計算できますよね♪
それと同じで、CPUが計算するときに、大きな容量のRAMがあると、スムーズに処理できます!

CPUが処理をするときに、使うスペース(メモリ)ってことです!
なんなら、CPUは人間と違い、同時に何個も計算を処理するので、なおさら机の広さは重要です。

RAMは、安いノートパソコンだと4GBとかかな?
そこで僕は、「16GB ×2枚」買いました! 合計32GBです!
どうやら、32GBを1枚よりも、こっちのほうが良いみたい。(友達情報)
しかも、RAMは後から増やすのも簡単なので、とりあえず32GBで行きます!

2枚セットで11,670円。RAMはある程度質より量なので、これで十分なはず。
はじめは64GBにしようと考えていましたが、高1にそんな金ないんだよ!
GPU(グラボ) ―パソコンのお絵描き担当?
皆さんご存じの通り、パソコンにはモニターが付いていて、そこにいろいろ表示してくれます。

モニターがないと、ゲームも仕事もブログもできないよね!
今回僕が選んだCPUでも、モニターにいろいろ表示する機能は備わっています。
が、GPU(よくグラボって言われます)があると、リアルタイムの映像出力に強くなります!
特に、ゲームのようにその都度その都度、処理しては映像を出して… って場合に最適!

グラボは、お絵描き担当のCPU、みたいなイメージかな!
ただこのグラボ、ビットコインを手に入れるために買い占められており、
とにかく値上がりが半端ない! おかげで性能を落とさざるを得ませんでした…。

仮想通貨で大儲け! とかたまに聞くもんね。
そのせいでグラボの値段がやばい…!
今回選んだのは、RTX3060というものです。
正直、僕はグラボの知識が何にもないから、こいつのランクが分からないぜ!
(多分、真ん中か、中の上くらいなんじゃないかな… 知らんけど。)

値段が、今回買ったパーツの中で最高の71,280円…!
僕が毎月親からもらっているお小遣いが3,000円なので、2年分だね!(血眼)

おっふ、ビットコイン恐るべし…

ビットコイン以外にも、いろいろな要因が重なった値上がりらしいけどね。
確か、このグラボはビットコインのマイニングを、仕様でしづらくされているやつです。
それでもこの値段なんだよ…。

ビットコインを集められるグラボは、
良いものだと数十万とか余裕です。やばくない?
SSD ―超高速の記憶担当!
SSDは、データを覚えておくための場所です。例えるなら… 引き出しかな?
もちろん、大きいほうがたくさん覚えておけていい感じですね!

ゲームのセーブデータ、仕事で使ったWordファイル… いろいろ保存したいよね!
保存するためのパーツとして、SSDとHDDというものがあります。
SSDは、HDDよりも動作が速いのですが、容量に対して値段がかなり高いです。

SSDは、SDカードの仲間みたいなもんです!
友達曰く、SSDはHDDの8倍とかのスピードで動くらしいです。早っ!?
さらに、「M.2」ってついているSSDは、従来のSSDの4倍のスピードらしいです…
じゃあそれを買うしかない! 1000GBのものを買いました! お値段10,660円。
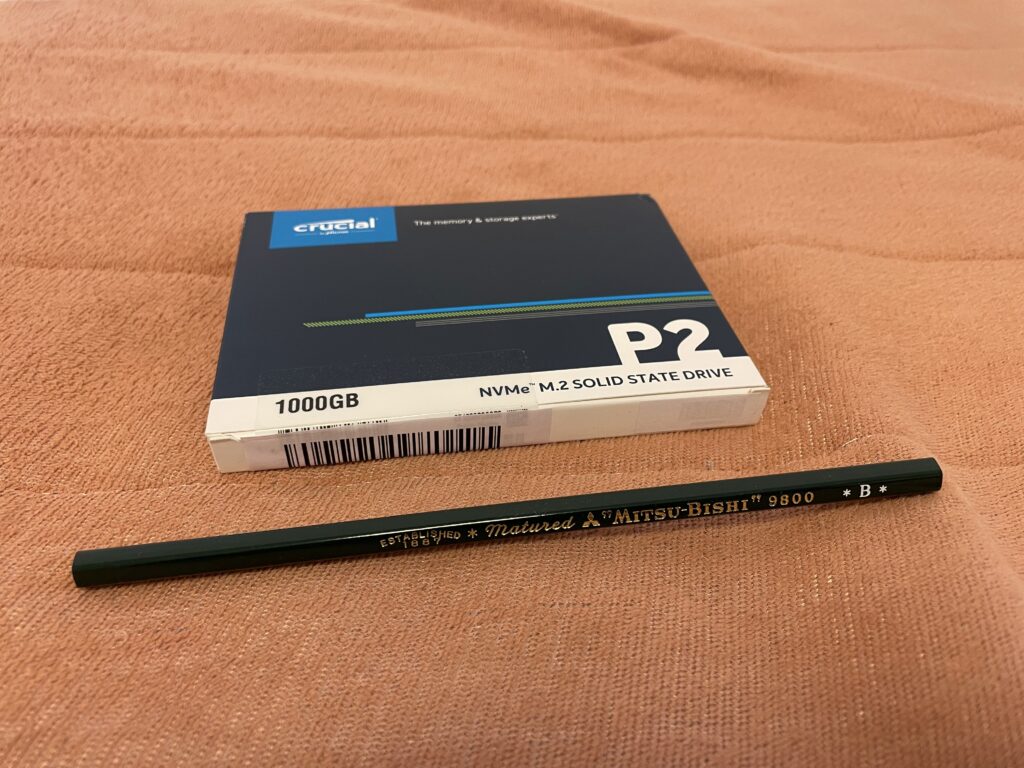
1000GBの容量ってどれくらいか、というと、
フルHDの動画150時間以上です。要するに結構大きい!

動画なんて、カメラマンでもしない限りはこんなに撮らないよね…
ちなみに、下の画像を保存したら、僕の環境では72.0KBでした。
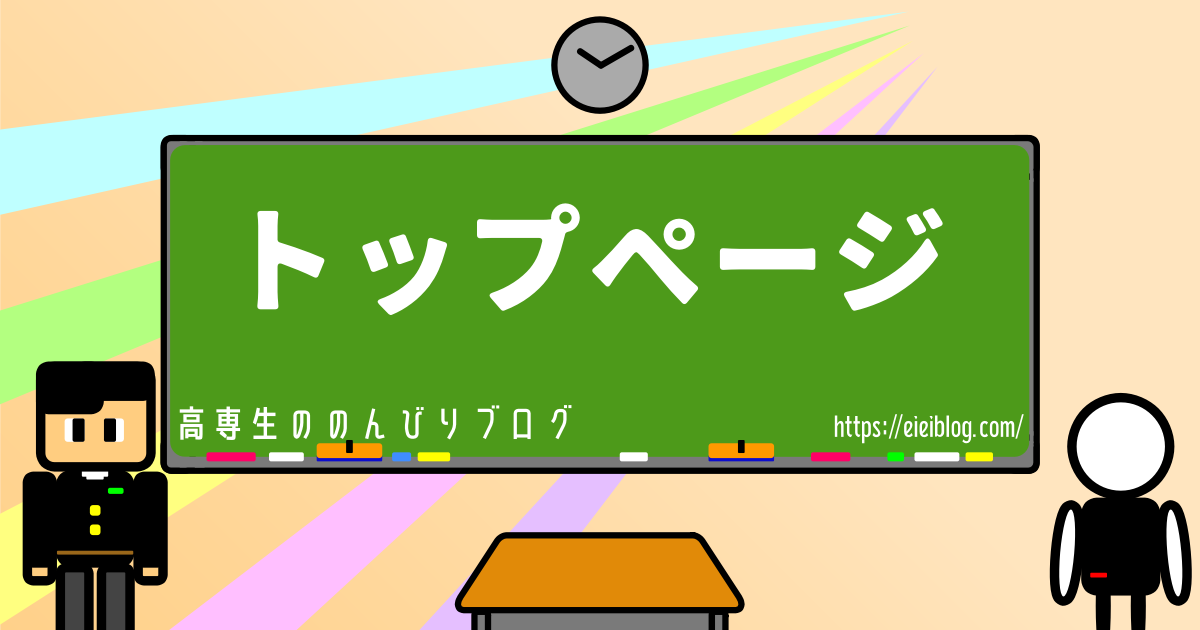
Kは、Km(キロメートル)にも使われているように、1000倍って意味があります。
Gは、1000倍の1000倍の1000倍、すなわち10億倍って意味の単位です…!
なので、1000GBのSSDは、この画像を1388万枚保存できます! そんなにいらない!

1000GBもあれば、容量不足で困ることはなさそうだね。

いやいや、1000GBだと少ないからもっと足すよ!
HDD ―コスパ最高の大量記憶装置!
そして、先ほどちらっと出てきたHDDもつけちゃいます!
HDDはなんと言っても、技術の進歩でどんどんコスパがよくなってきています!

SSDとHDDのハイブリッドで、SSDの速さとHDDの容量の大きさをゲット!(※イメージです)
4TB(大体4000GB)のものが8,000円で、これがコスパがよかったので購入。


SSDと足して5000GBか…!
これで容量不足にはならないね!
万が一パソコンを使っていて容量不足になったら、
もう1個4TBのHDD足すんでそこは安心です(笑)
CPUクーラー ―CPUの汗担当?
最初のほうに紹介したCPUですが、あまりにも計算しまくるせいで、発熱が恐ろしいことになります。
CPUの温度は80度以下が適正らしく、高すぎると壊れる恐れもあるとのこと。(友達情報)

だから、CPUを冷やさないといけないんだね!
そこで、CPUクーラーという、CPUを冷ますためのパーツが必要です!
空冷(風で冷やす)と水冷(水で熱を奪う)の2種類があり、冷却効率の高い水冷を選択!

水がCPUの熱を奪った後、その熱を外へ捨てます!
こちらもコスパ重視で選び、7,748円で購入しました!

グリス ―いい例えが思いつかないけど大事なやつ
CPUクーラーは、CPUに引っ付けて熱を奪うのですが、
ぴったりと引っ付けるために、グリスと呼ばれるゼリーみたいなものを塗る必要があります。

隙間ができると熱を奪えないからね。
グリスは、熱伝導効率がとても高い物質です! 実はとても安くて、1gで719円。
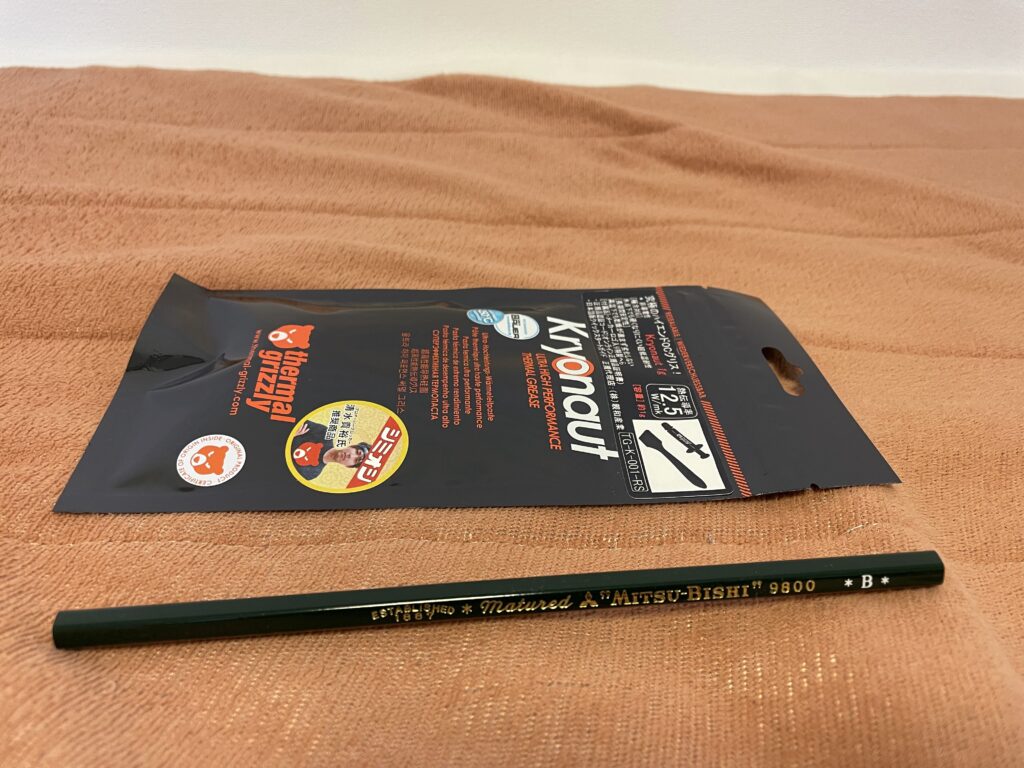

とても安いけど、冷却のために重要な役割を持ちます。
電源 ―パソコンのエネルギー元!
これは分かりやすいですね(笑) パソコンに電気を送るためのやつです。
ゴールド電源っていう称号的なものがついているやつがおすすめ(友達情ほ…)

電源が壊れると、下手したらパーツが全部壊れるので、安心できるやつを買います!
また、電源の電力の単位W(ワット)が、消費電力の倍に近いと電気代を抑えられるようなので、
友達に消費電力を計算してもらって(!?)、700Wがちょうどいいと求めてもらいました!

さすがに呆れるんですが…。

お値段は9,540円でした。安心のために多少の出費は仕方ないのだ。
ケース ―パソコンのおうち!
皆さんのイメージでは、デスクトップパソコンって箱に入っていますよね。
そのケースも購入します! 友達が、コスパ、冷却性能、拡張性とかいろいろ考えてすすめてくれたやつ。

ケースはなくてもパソコンは動くけど、無防備すぎて怖いしね…
画像もあるのですが、透明なプラスチックの表面が部屋中を写し出すせいで使えないぜ(苦笑)
お値段6,406円。
ファン ―冷やすための扇風機
先ほどCPUクーラーは書きましたが、それ以外のパーツを冷やすためのファンです。
安いし念のため~ 的なノリで買いました。だって2枚セットで2,930円だよ…。

扇風機みたいなやつが、風の流れを使って冷やします。

周辺機器たち
マウス、キーボード、マイク、スピーカーは、元々持っていたものをとりあえず使います!
マウスは特に、良いものが欲しいのですが、出費が… 出費が…

RAMのところでも書いたけど、高1の財布は貧弱なのです。
- マウス …3年前に家電量販店で購入。3,000円くらい。ガラスの上でも使えるらしい(謎)
- キーボード …1年半くらい前に購入。10,000円弱。茶軸のメカニカルキーボードです! うち心地最高で、ブログ執筆のお供。
- スピーカー …父が会社からもらってきたものをもらった。機能、音質はそれなりだと思われる。
- マイク …1年前くらいに購入。4000円くらい。かなり音がきれいに入る。この時が初仕事だった

地味に値の張るキーボードを持っていたのはナイス!
ちなみに、ヘッドフォンはつけると耳が痛くなってくるので、最近の僕はほとんどつけません。
万が一必要なら、進研ゼミやってた頃に5個ぐらいもらった、安物のやつ使おう…
モニターだけ持っていなかったので、ゲームすることを考えて良いやつ買いました♪

FPSゲームとかは特に、モニターの性能も重要視されるよね!
最高165FPS(フレームレート)出ます。普通のモニターは60FPSなので、だいぶ高い数字なはず!
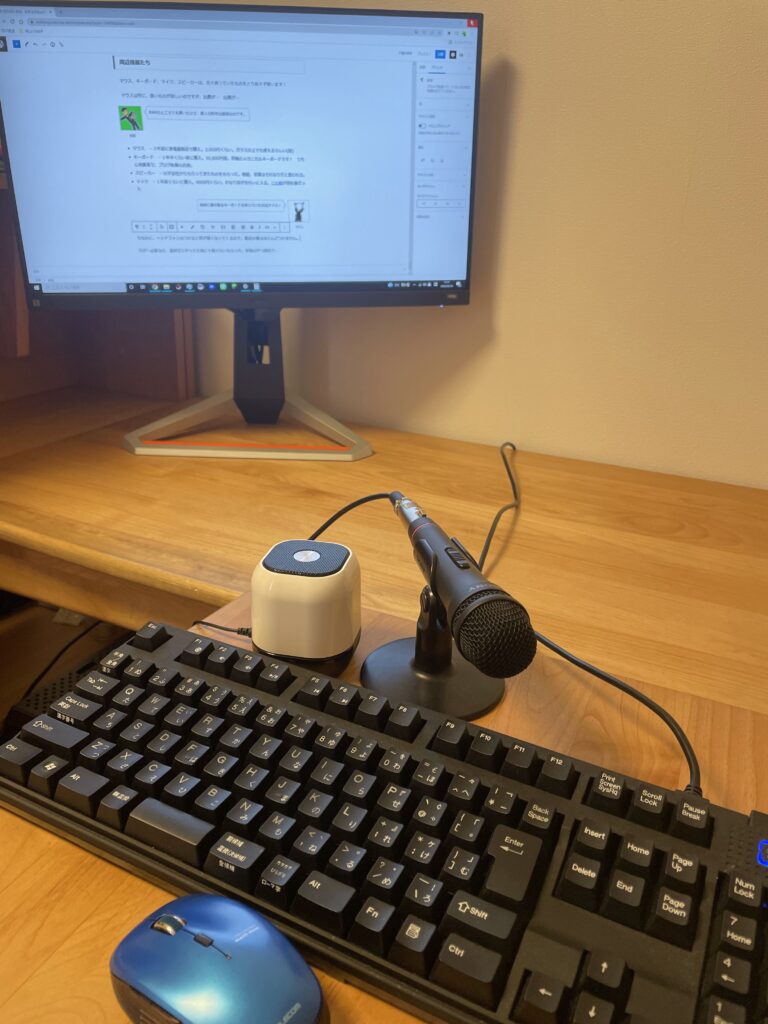
EIEIの情弱っぷりを発揮しまくったマザーボード
パソコンに詳しい方がもし記事を読んでいたら、「さっさとマザーボード出せよ」と感じたかもしれません…
マザーボードは、各パーツをつける板です! なので、これがないとパソコンは作れない重要部品です!

そんなことより、見出しの内容が気になるんですが…
マザーボードは、CPUとの相性を考えて決定します。
そこで最初、僕が買ってしまったのは「intel 10世代用」のマザーボード。お値段34,000円。

ここ、最高にアホなポイントですよね…。
僕が買ったCPUは、「12世代」。実は、CPUは10世代と12世代で大きさがちょっと違います。

大きさが違うなら取り付けられないじゃん!

友達に涙目で聞いたら、「CPUの世代…」とのこと。ぴえん。
はい、「intel 12世代用」の買いました!
正確な値段は覚えていない(思い出したくない)ですが、3万円強でした…

僕の3万4千円…。これだけあればゲームソフト何個も買えるのに…!
EIEIさん、ポジティブ思考で生きていこうと考えているので、この3諭吉+4野口は勉強代と思うことにしました。

パソコンを組み立てるぞー!
さて、前置きが長くなってしまい申し訳ありません。
できる限り、分かりやすい例えやら言葉を選んだつもりでしたが、どうでしょう(苦笑)

「よくわからんぞ~」って人は、とりあえずEIEIがアホすぎて3万4千無駄にした、って思ってもらえたら…

そうやってまとめないで、心が折れる(涙)
ここから、パソコンを組み立てていきます!
その前に、近くの100均で購入した、静電気対策のスプレーを服へプシュー。機械は静電気に弱いからね。

まずはCPUを取り付けます。マザーボードの繊細な部分を守っている、
CPUソケットカバーを取り外して…

CPUを取り付ける部分は、細い金属だらけでとても繊細です。

そして、そこへCPUをのせて、ロックして固定します!

そして、CPUの表面にグリスを塗ります。
やっぱり1gも使いませんでしたが、余るのは別にOK!

初めてなので、量加減が分からずちょっとはみ出しました…(笑)

次に、CPUの上にクーラーを固定します! 勘の良い方は気づいているかもしれませんが、
先ほど「CPUの世代を変えたせいでマザーボードのサイズが合わなくなった」と書きましたが…
その流れで、なんとCPUクーラーも大きさが少し違ってしまいます(苦笑)

おい、またはまらないのか…
まあ、クーラーはマザボと違って1万円しないし…

いや、それが当時の僕、頭おかしくなったのか力技で…(汗)
なんと、無理やりクーラーを設置! 設置しただけで、完全に固定されていません。
…が、なぜかEIEIさん、そのまま作業続行。
せめて友達に疑問をぶつけておけよ…(友達には迷惑だけど)

そして、メモリをメモリ用のスロットに差し込みます!
メモリのスロットは4つあり、使う優先順位がありますが、僕ははじめそれを無視してつけていました…

友達が、少し前に送った画像をわざわざ確認してくれて、
それで位置が違うと教えてくれました… 神。

そして、SSDも設置しました。

SSDはEIEIにしては珍しく、トラブルなくつけられました。

そして、電源を接続しました! 写真は撮り忘れたよ!

電源は、コードの種類さえ慎重に選べば、簡単につけられました!
その後、マザーボードをケースに入れ、固定します。
それから、グラボを差し込むのですが、EIEIさん、この段階でグラボの差し込み方が分からず間違っています。

差し込む場所もいまいちわからず、接続できていない状態でした…
友達に確認したところ、間違ってると教えてもらったので、ちゃんとグラボを設置して、いざ、初起動!

CPUを認識しない!?

あれ? 起動したのに何も映らない…
正しくいけば、常に回るはずのファンが、動いたり、止まったりを繰り返しています。
さすがの僕でもこの状態はやばいと分かるので、調べました! …友達も巻き込んで。

ちょっと、正しく動かないってどういうこと!?
メタい話をすると、パソコンが無事完成してからこの記事を書いているので笑い話にできますが、
当時の僕は恐ろしいほど焦っていました…。そりゃ何十万もつぎ込んでるしね?
なんと友達が、「マザーボードにエラーが出ている場所が分かる機能がある」と教えてくれました! そこを確認すると…

原因はCPUを正しく読み込めていないからみたいです。
冷や汗吹き出しまくりですよ… CPUって5万円ほどするパーツですし、
壊れてしまったらと考えると…!

本当に焦って1つ1つ原因を探っていきました…。
そこで、CPUを乗せているCPUソケットを見てみると…
何やらピンがかなりの角度で傾いています。しかもいろいろな方向に。


これじゃ、接触不良でCPUを読み込めないよ…
ですが、マザーボードには無料保証があります! なんとピン曲がりも対象!
早速メーカーにお問い合わせすると、こんな答えが返ってきました。
「CPUソケットカバーを付けた状態で、送ってくれたら1か月くらいで直すよ!」

よし、これなら送料しかダメージはないぞ…!
しかしEIEI、散らかった部屋の中でパソコンを組み立てていたせいか、
CPUソケットカバーをなくしてしまいました…。

さっきから写真が大体ベッドの上で撮影されてるの、スペースがなさすぎるからです(苦笑)

CPUソケットカバーがないと、無料保証の対象じゃないんだ…
少し前にtwitterで「部屋の片づけ中~」みたいなツイートしたのですが、
実はあの時、CPUソケットカバーのためだけに部屋のものをすべて外に出してました…。
じゃあどうすればいいのかと言いますと… もう1回購入しました!! もう財布なんて知らない!!
同じマザーボードを買えば、CPUソケットカバーがついてくるので、無料保証にも出せました。はい。

2つ目買ったなら、直してもらう意味ないよ…
(いや、マザボ買うのは3つ目か)

マザボだけで総額10万弱かけている、
前代未聞の自作PCはこちらです!(涙)
物事には原因があるはずで、なんでこんなにピンが傾いているか考えたら、
確実にCPUクーラーの取り付け方が悪かったんだよね!? 確かにすごい力加えたし…

後になって考えると、壊れて当然ですよね…
むしろCPU本体は壊れなかったの奇跡かも。
「ああ… CPUクーラーも買いなおしか…」とか思っていたのですが、
CPUクーラーを売っている代理店が、無料でリテンションキットと呼ばれる、
形が違うマザーボードにクーラーをつけるための部品を配布してくださっていました! 神!

クーラー1個で1万円くらいなので、本当にありがとう… ありがとう…!
take2! パソコンを次こそ完成させる!
今度はちゃんと、反省ポイントをばっちりクリアしましたよ!
- CPUクーラーは、リテンションキットで正しく装着!
- メモリの正しい位置もしっかり確認!
- グラボの取り付け方もOK!

パソコン詳しい人から見たら、「こいつ何やってるの?」状態なんだろうねぇ…
余談ですが、「1gでも余るでしょ、グリス…」って思っていましたが、
やり直しのせいで全部使い切りました! やったね!(よくない)

上の画像の通り、配線がひどいことを見逃せばいい感じです!

本当はきれいに配線したほうが良いんだけど、不器用すぎて諦めました…
本当は、ケースの裏側に線を通して、表に出てくる線は最小限に抑えるのですが、
不器用で無理だったり、パーツを取り外すと壊すのが怖い、というのでこれで妥協しました…

線がきれいなほうが、冷却効率が上がって良いんだけどね~
グラボ、電源、HDDも取り付けました!
そして、この段階で実際に設置する向きにしておきます。

HDD、完成してから見たら、ケースの裏側にそれっぽい取り付ける場所があったのですが、
つけなおそうとすると全部解体しないといけなくなるので、ここでいいや!(適当)

こんなアホで適当なやつが自作すると、こうなっちゃうのかぁ…
あと、電源の太いコードのせいで、配線が世紀末になっていますね(笑)

ま、まあ、これで完成したから!
あとは起動に成功してくれたら…
とりあえず、起動するためにパソコンを勉強机の足元に持ってきました。
ほとんど使わない勉強机ですが、今後はパソコンをするたびに使えますね! 勉強には使いません(問題発言)

電源ボタンをつけると、今度はどこにもエラーなく起動しました…!

ここまで長かった…! 成功してよかった…!

12月に入ったら計画し始め、冬休みに部品をポチって、冬休み終わりに1回絶望して、
しぶしぶ学年末テストを受けたら悲惨な結果になって(?)
春休みに入ってようやく、自作PCが完成しました!!

トラブルまみれだったけど、成功してよかったね!
モニターには、BIOSと呼ばれるものの画面がついています!
BIOSは、僕もよくわからないのですが、マザーボードに入っているツール的な感じです、イメージ…

ここで、きちんとCPUやRAM、SSD、HDDを認識しているか確認して…
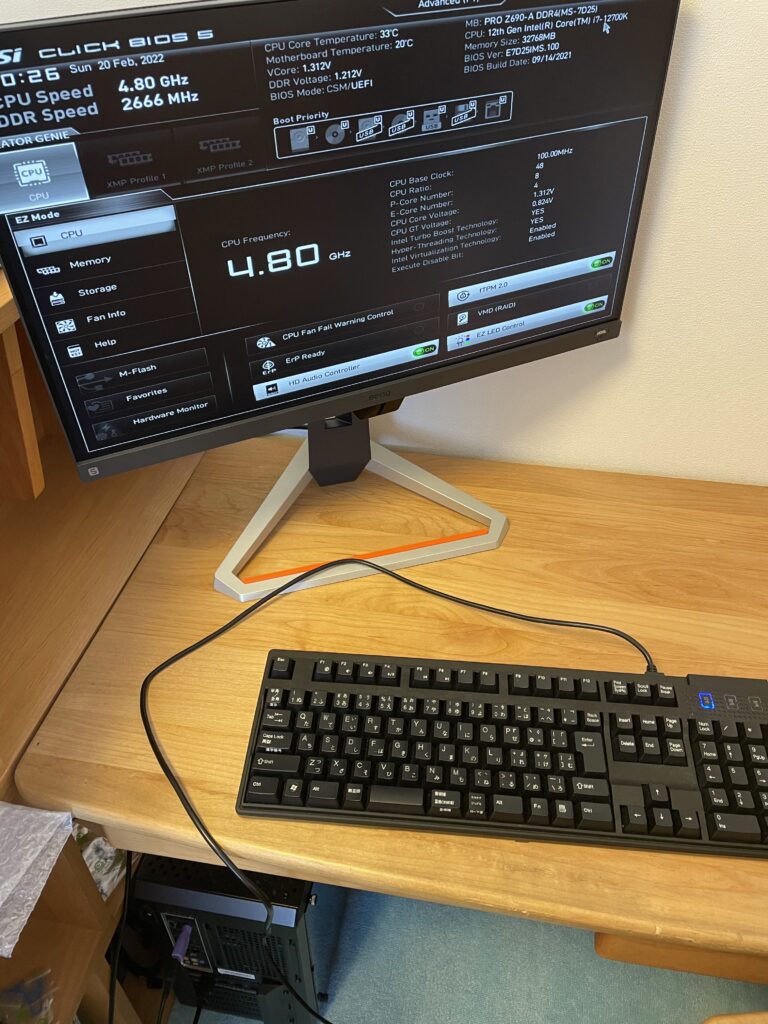
このままでは、ほぼ何もできないので、OSと呼ばれるものをインストールします!
OSは、ほとんどのアプリを動作させるために必要なもので… って説明してもいまいちピンと来ませんよね。
代表的なOSは、Windows、iOS(iPhoneとかiPad、Macのやつ)、Androidとかが有名ですね!

今回インストールするのは、Windows10!
windows10のライセンスは、確か19,000円くらいしたのですが、
親が誕生日プレゼントとしてお金を出してくれました。(誕生日は1月25日でした)

誕生日プレゼントにOSをもらうのは、人生最初で最後かもしれない…
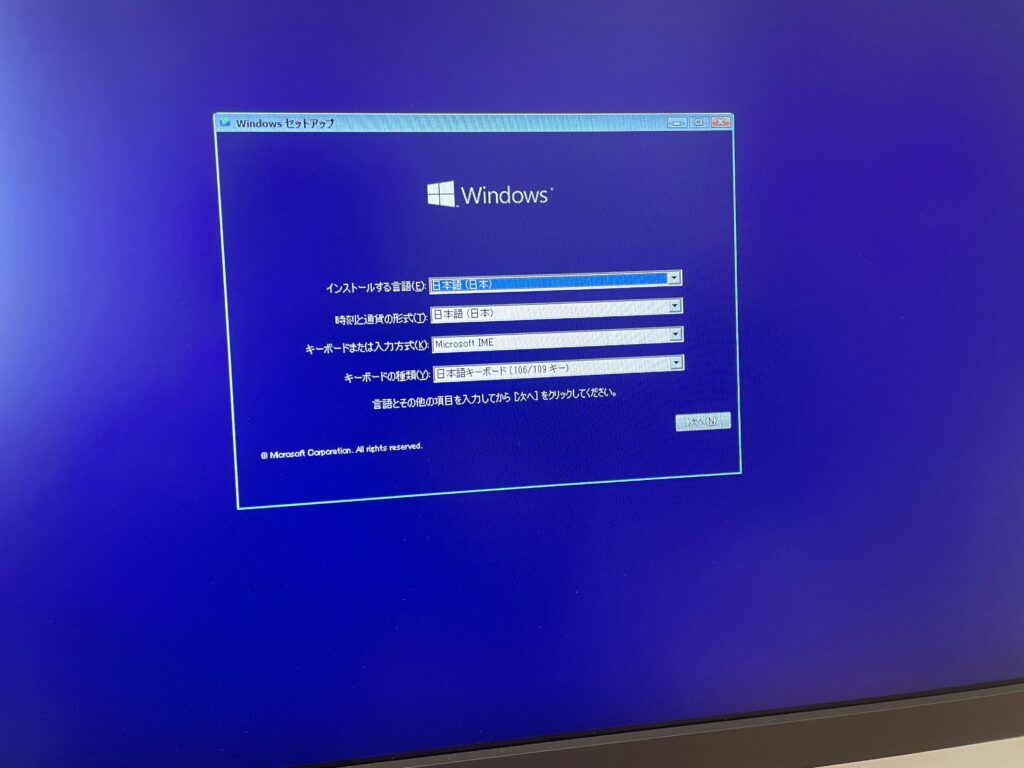
まあ、さすがにここまで来たら小学生でもできるくらい簡単な作業です。
マウスでポチポチっと進めば、あっという間にデスクトップ!

これで、ようやく普段僕たちが使っているパソコンと同じだね!
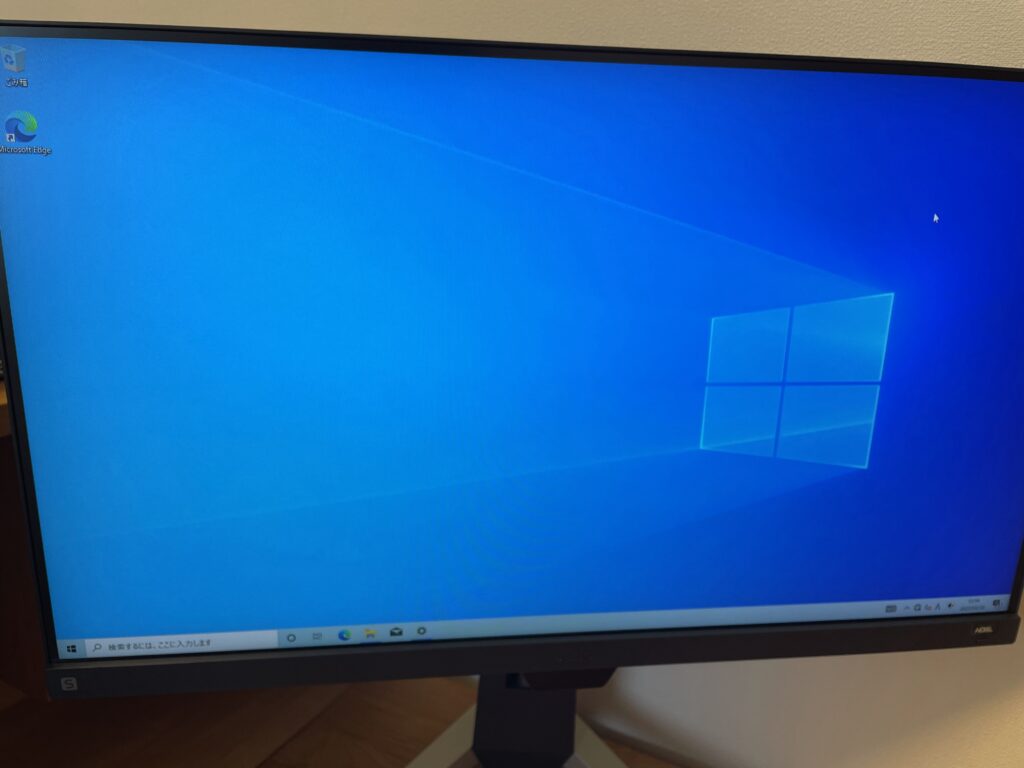
さて、今回は自作PCを作る日記を書いてみました!
読んでも誰得な内容だとは思いますが、たまにはこういう記事を書くのも楽しいですね♪

こんな個人的な日記にお付き合いいただき、ありがとうございます(笑)
ちなみに、先日投稿いたしましたスカルクセンサーの記事から、新しいモニターでスクショを撮っている都合で、
画像の縦横比とかが変わっているかもしれません。

まあ、縦横比とかが変わっていても、気にしないでください(笑)
画像サイズは、どうやらブログを書くアプリのWordPressが勝手に調節しているらしいので、
僕はその他一切のことは分かりません!

こんなにグダグダな僕でもブログを書けるくらい、
WordPressは使いやすくて優秀です♪
それでは今回はこのあたりで!
皆さん、バイバ~イ!




コメント
マイクラ統合派2さんへ返信
略しているわけではなく、普通に「ド」が抜けてしまっていますね…(苦笑)
ご指摘ありがとうございます、修正いたしました!
多分、マザーボードを略すなら「マザボ」と使いますね…。
「マザーボーのサイズ」ってマザーボードのことだよね?(略してるのかなどうなんだろう自信ない)
マイクラ統合派さんへ返信
かなりグダグダで、詳しい方のアドバイス聞きまくって完成させました(苦笑)
やはり指先の器用さは必要そうです…!
パソコン自作出来るんですね。すごいです!(普通のプラモで撃沈する人。)
科学大好きさんへ返信
もちろん、長く大切に使いたいのでメンテナンスしていますよ♪
おっしゃる通り夏場なんかは特に、熱のリスクが高いですからね…!
グリスって半年から一年で新しく塗りなおさないといけないですけど塗りなおしています?
熱がこもって大変なことになりますよ