どうもどうも! EIEIです!
今回は、Java版のマイクラでの「サーバー」の立て方を紹介したいと思います!
サーバーとは、簡単に言えば友達とマルチプレイをするために必要なものですね。

Java版では、サーバーがないとマルチプレイができず、
そのサーバーを立てる手順が大変なんですよね…!
サーバーを立てる際、特に「ポート開放」と呼ばれる作業でつまづいてしまう人が多いと思うので、
丁寧に、画像多めで分かりやすく解説していきますよ!
また、現役の情報科学生の筆者が、安全かどうか? などについても解説させていただきます!

現在、僕は高専の情報科に通っていますよ~
「ポート開放」と聞くと、安全かどうかが気になりますよね…
記事が長いので、ぜひ目次をご活用くださいね♪
本日もLet’sマイクラ!
※本記事ではJava版のバニラサーバーを作成する方法を紹介しています。
サーバーを立てる環境はWindowsを想定しています。
また、ネットワークの安全性についての説明は、分かりやすさを重視して説明しています。
マルチプレイのためにサーバーを立てるメリットとは?
「早くサーバーの立て方を知りたい!」という方は、「Java版のサーバーを立てるために必要なもの!」まで飛ばしてくださいね。
そもそも「サーバー」って何?
Java版でマルチプレイをするとなると、「サーバー」というものが必要になります。

そもそも、サーバーとは何かから説明していきますね。
サーバーは、「インターネットに公開された広場」みたいなものだと思ってください!
マルチプレイするときは、皆でその広場に集まって遊ぶ、というイメージです。

そのため、誰かがこの広場を作って公開する必要があります。この作業を「サーバーを立てる」と言いますね。

遊び場所がなかったら、友達と一緒に遊べないもんね。
誰かがサーバーを立てたら、他の人はそこへ入ることができる、というわけですね!
Java版でサーバーを用意する方法3選
Java版でマルチプレイのためにサーバーを用意する方法として、次のようなものがあります。

それぞれの方法にメリット、デメリットがありますよ。
- 自分でサーバーを立てる
- 無料のレンタルサーバーを借りる
- 有料のレンタルサーバーを借りる
(マイクラ公式ではRealmsというサービスがあります)
レンタルサーバーというのは、その名の通り他の人が持っている広場を貸してもらって遊ぶ、というイメージです。
レンタルサーバーの方が、自分でサーバーを立てるよりも手順が簡単というメリットがあります。

「マイクラサーバー」としてレンタルしてくれる業者さんは、サーバーの設定などを簡単にできるようにしてくれています!
しかし、無料で使えるレンタルサーバーは、混んでいて待ち時間が発生したり、ゲームのプレイ中に重くてカクカクになったりします…

誰でも使える公園で遊ぼうとしている、みたいな感じですね。混んでしまっても文句は言えません…

そして、有料のレンタルサーバーは、無料のレンタルサーバーと違い快適に遊ぶことができますが、
もちろんお金がかかります… 目安は1か月に1000円ほどからです。

お金に余裕がない方、特に僕のような学生の方なんかは厳しいですよね。
さらに、レンタルサーバーは「何カ月でいくら」というサブスクのようなシステムなため、
「低頻度でしかマルチプレイをしない」という方にはコスパが悪くなってしまいますね。

そこで、今回サーバーを立てるという方法ですね!
メリット、デメリットをまとめましたので、ご覧ください。

ほぼお金がかからず、快適にプレイ出来て、さらに自由度も高いと夢のようですね!
自分でサーバーを立てる、という方法がおすすめな方は、
少人数の友達と、あらかじめ遊ぶ時間を決めて遊ぶ、という方ですね!

遊ぶ時だけサーバーを開けておけば、電気代はほとんどかかりませんよ!
Java版のサーバーを立てるために必要なもの!
サーバーを立てるためには、いくつか必要なものがあります。それらを紹介していくので、
ご自身で用意できるか、持っているかを確認してくださいね。
ある程度のスペックのパソコン
まず、ある程度のスペック(性能)のパソコンです。
サーバーは、マルチプレイ時に全員分のデータの処理を行うので、スペックが要求されるんですよね。

友達をサーバーにいっぱい招待するほど、必要なスペックは上がりますね。
友達を広場(サーバー)に呼んで遊ぶので、土地(スペック)がいっぱい必要、というイメージでしょうか。

普段マイクラをシングルプレイする際に、重たくてカクカクするパソコンでは、大半の場合スペック不足です。

低いスペックのパソコンでサーバーを立てると、遊ぶときにカクカクになったり、最悪クラッシュしたりします…
自分の使っているパソコンが、スペックが足りているかどうかをある程度判別する方法を紹介しますね!
あくまである程度なので、参考程度にお願いします。
まず、画面左下にある検索アイコンから、「タスクマネージャー」を検索して、起動します。

タスクマネージャーは、パソコンのスペックを調べたりすることができるアプリです!
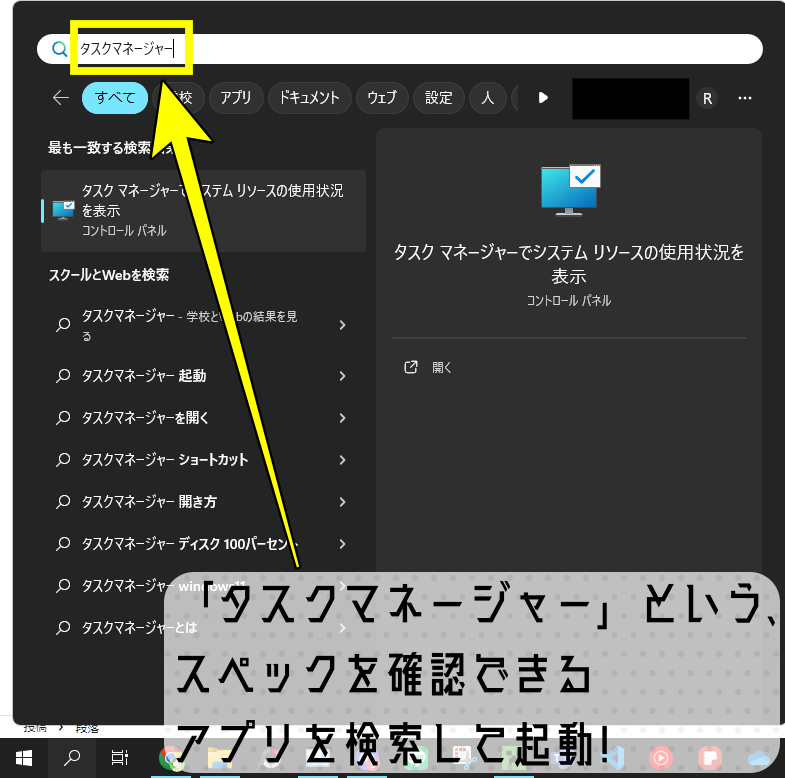
その後、「パフォーマンス」と書かれている、グラフのようなものが表示される画面へ進みます。
そこで、「メモリ」というグラフに注目しましょう!

マイクラサーバーを立てるには、メモリが重要と言われています。
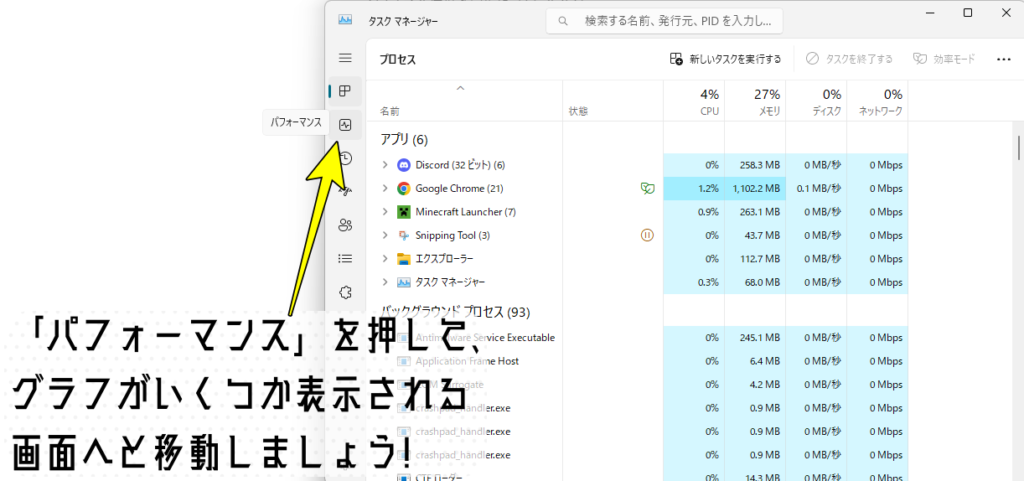
その状態で、マイクラを起動し、シングルプレイで適当なワールドをプレイしてください。
すると、マイクラをプレイするためにメモリの使用量が上がると思います。

ゲームをプレイするので、ここでメモリ使用量が増加するのは当然ですね。
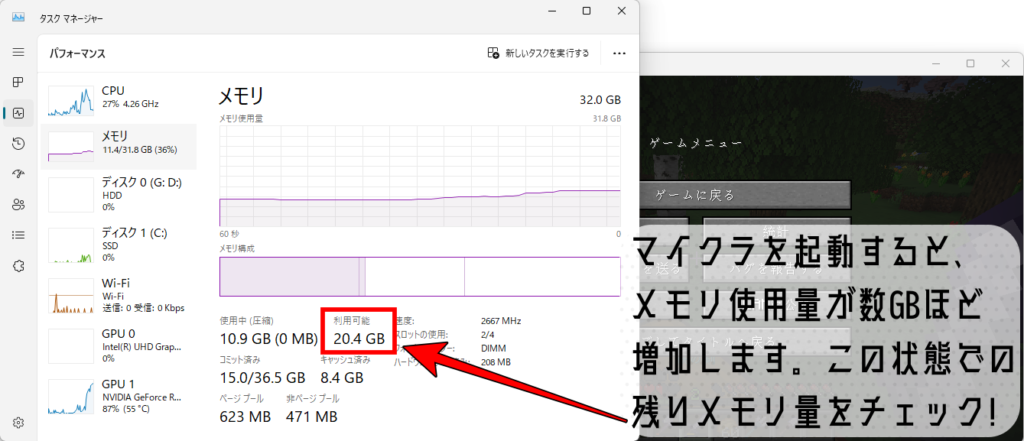
この時、使っていないメモリがどれくらいあるかを確認してみてください!
CPUの性能や、ネットワークの環境などにも左右されるので、あくまで目安ではありますが、
「サーバーに入って遊ぶ人数 × 0.4GB + 1GB」の空きがあれば、サーバーを快適に動かせる可能性が高いです。

必ずこのメモリが必要、というわけではありませんが、サーバーを立てれるかの参考にどうぞ!
もちろん、余裕があればあるほど、快適に遊べますよ♪
あらかじめパソコンにJavaを導入する! 導入方法を紹介
実は、「Java」というのはプログラミング言語の1つであり、最近のパソコンには大抵、元々入っていたりします。
マイクラサーバーを立てるには、このJavaをパソコンに入れる必要がありますね。

既にパソコンにJavaが入っているよ、という方は大丈夫です!

ちなみに、マイクラをプレイするために必要なJavaは、自動でダウンロードされていますよ。
パソコンにJavaが入っていない、入っているかどうか分からない、という方は、
下のボタンをタップして、Javaをパソコンへインストールしてくださいね!
自分で設定ができるルーター、インターネット
家のパソコンでインターネットを見るために、ルーターを設置しているご家庭も多いと思います。
サーバーを立てたら、インターネットに公開しないと友達がサーバーに入れないのですが、
この時に、ルーターの設定を変更する必要があります。
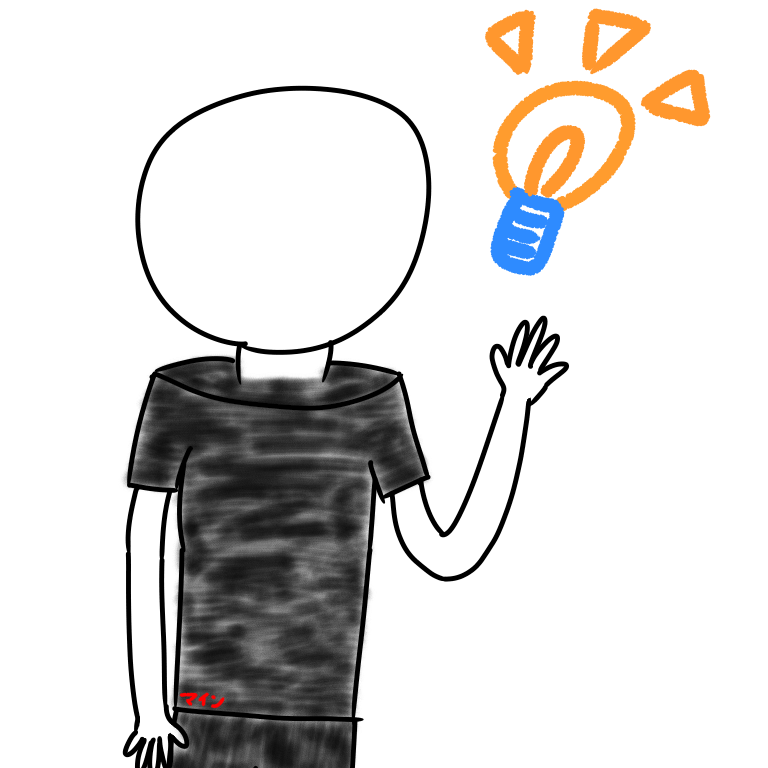
サーバーを広場とするならば、ルーターは入り口の門みたいなイメージです!

そのため、アパートなどでルーターを借りていたりして、設定を変更することができないと、
サーバーを立てても友達が入ってこれなくなってしまいます。

家にルーターはあるかどうか、ルーターの設定を変更できるかを確認しましょう!
記事の冒頭で「ポート開放」という言葉を出したかと思いますが、
このポート開放は、ルーターの設定で行う作業ですよ。
実はサーバーを立てるのに必要ないもの
サーバーを立てるのは無料ででき、なんとJava版のマイクラを持っていなくてもサーバーを立てれます。
もちろん、マイクラを持っていないと、そのサーバーに入って遊ぶことはできませんが…(苦笑)

パソコンを2台以上持っている人は、片方をサーバーにして、もう片方で遊ぶ、なんてこともできます!
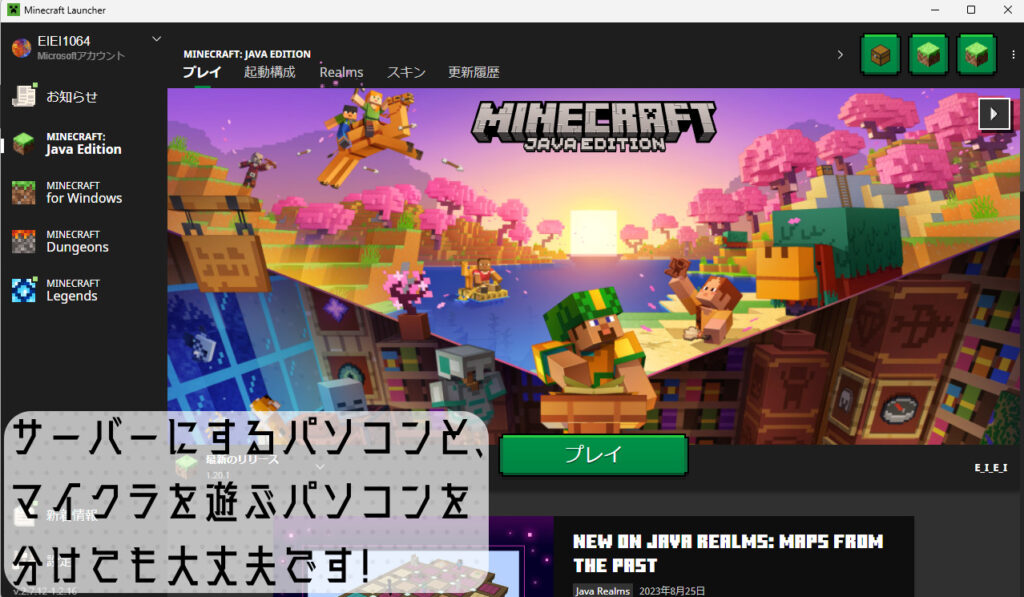
Java版のサーバーを立てる手順を徹底解説!
ここから記事の本題、「サーバーの立て方」について解説していきますよ!

丁寧に解説していくので、お任せください!
サーバーソフトウェアのダウンロード
まずは、「サーバーソフトウェア」というものをダウンロードします。
これは、サーバーを立てるために必要なプログラムなどを、まとめてくれている便利なものです!

サーバーを作りたいなら、まずこれを手に入れないといけないって訳ですね。
マイクラ公式では、最新バージョンのマイクラの、サーバーソフトウェアを無料で配布しています。
ただ、これだと古いバージョンのサーバーを立てれないので、
今回は非公式ではありますが、サーバーソフトウェアをまとめてくれているサイトを紹介します!

mcversionsというサイトですよ。海外のサイトですが、危険なものではないので安心してくださいね。
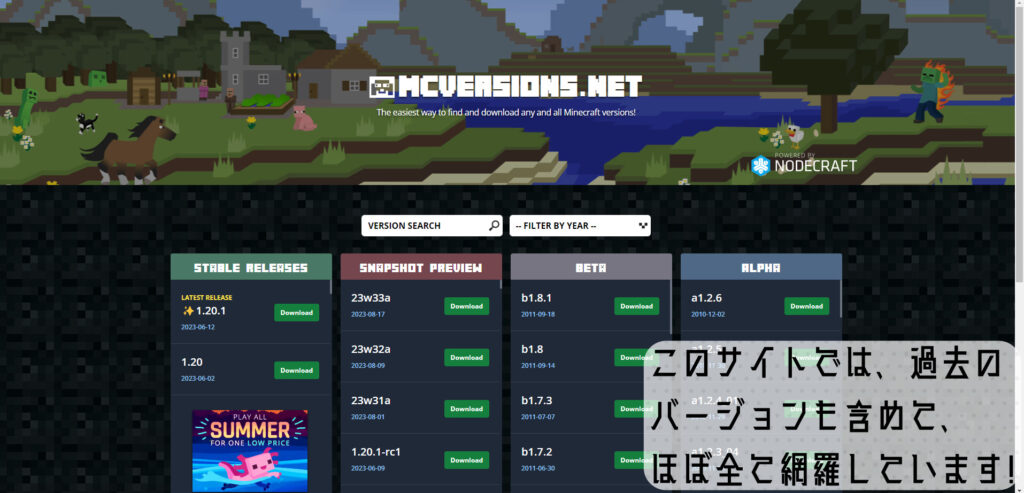
こちらの、今回は「STABLE RELEASES」と書かれているものを選びます。日本語で「安定版」です。
普通にバニラのマイクラで遊ぶだけなら、これで十分です。

過去のバージョンも取り揃えてあるので、友達と遊びたいバージョンを選択しましょう!
今回は、記事執筆時点で最新の1.20.1を選択していきます。
友達と遊びたいバージョンの、「Download」というボタンをクリックすると、下のような画面に行きます。
ここまできたら、「Server jar」と書かれている、緑のボタンのほうをダウンロードしましょう!
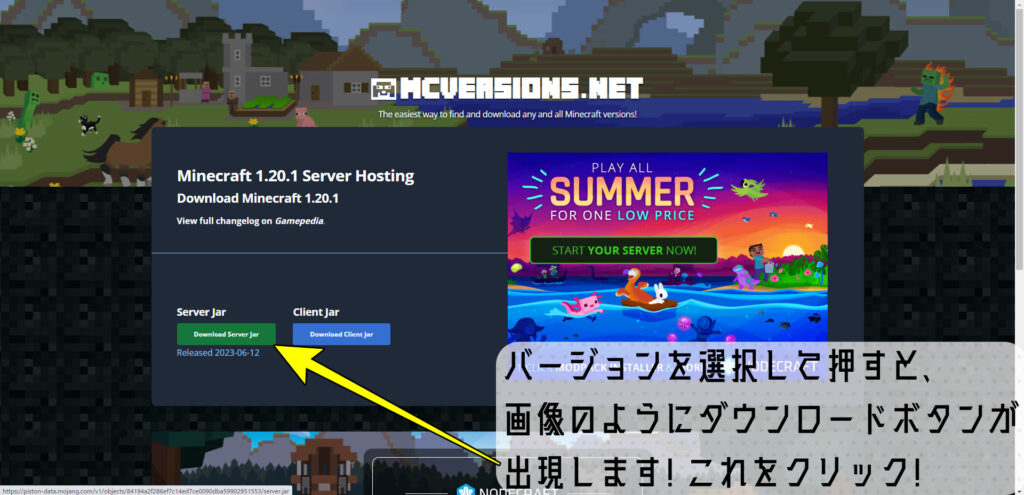
すると、serverという名前のjarファイルがダウンロードされます。
これは、自分が分かりやすい場所に置いておきましょう。

後ほど、このjarファイルを使いますよ!

サーバーのデータを置く場所を決めよう!
次に、サーバーのデータを保存しておくフォルダーを作ります。
この場所も、パソコンの中のフォルダーであればどこでも構わないのですが、
覚えやすさだったり、誤って消してしまうリスクを減らすために、「マイクラのデータの中」に保存することをおすすめします!

マイクラのデータの中なら、間違えて消すことはないですもんね!
マイクラのデータは、次のように探します。まず、WindowsキーとRキーを同時押しします。
すると、「ファイル名を指定して実行」というウィンドウが出現するので、「%appdata%」と入力し、OKを押します。
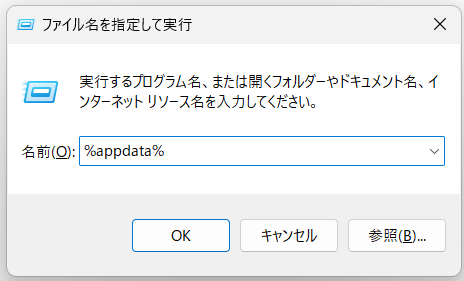
すると、開いたフォルダーの中に、「.minecraft」という名前のフォルダーがあると思います。
これが、Java版のマイクラのデータが入っているフォルダーです!

この「.minecraft」フォルダーを開きましょう!
「.minecraft」フォルダーの中身を消したり、変更したりしなければ、マイクラのセーブデータが壊れることはないので安心してくださいね。
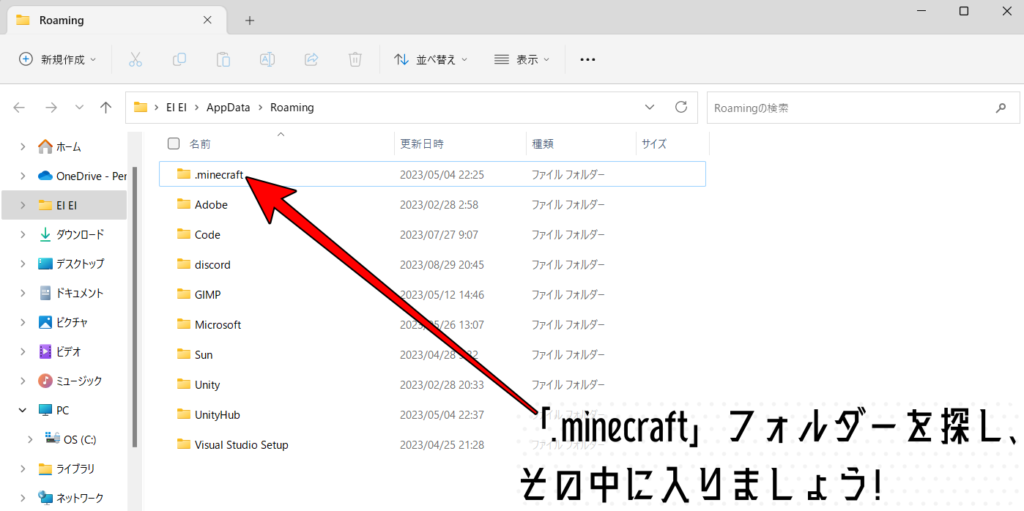
「.minecraft」フォルダーを開いたら、そこで右クリックし、「新規作成」→「フォルダー」と進みましょう。
このフォルダーの名前はなんでもOK! 僕は、「servers_user_maked_file」という名前にしています。
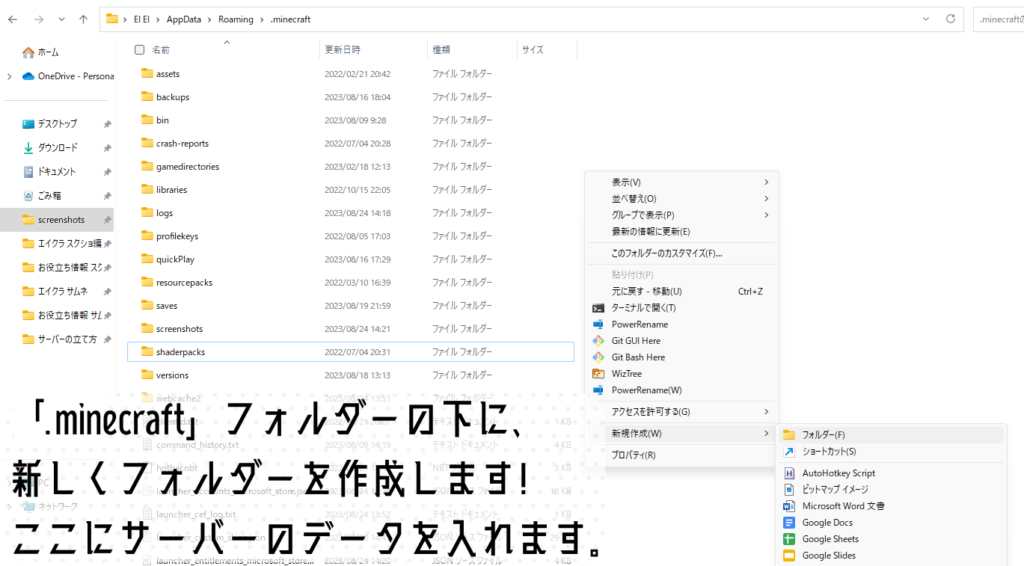
そして、先ほど作成したフォルダーの下に、さらにフォルダーを作りましょう!
ここに、今回作っていくサーバーのデータを入れていくことにします!

わざわざ回りくどい位置に作成しましたが、
これでサーバーの管理が楽になりますよ!
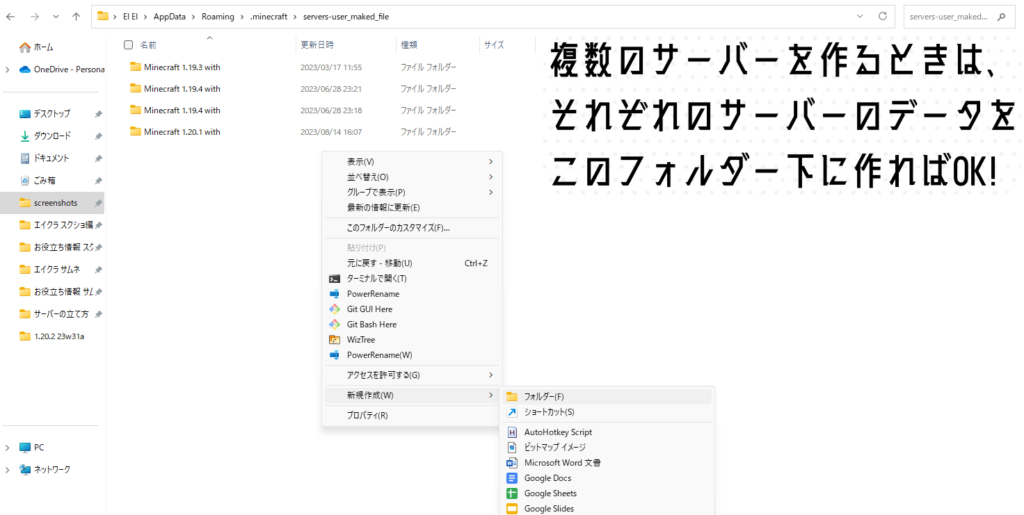
サーバーのデータを入れるフォルダーには、分かりやすい名前をつけておきましょう! 今回は「server_1.20.1」としています。

サーバーのバージョン名や、誰を誘うサーバーか、などを入れると分かりやすいかもしれませんね。
まとめると、「.minecraft」→「作ったフォルダー」→「サーバーのデータを入れるフォルダー(server_1.20.1)」という感じですね!
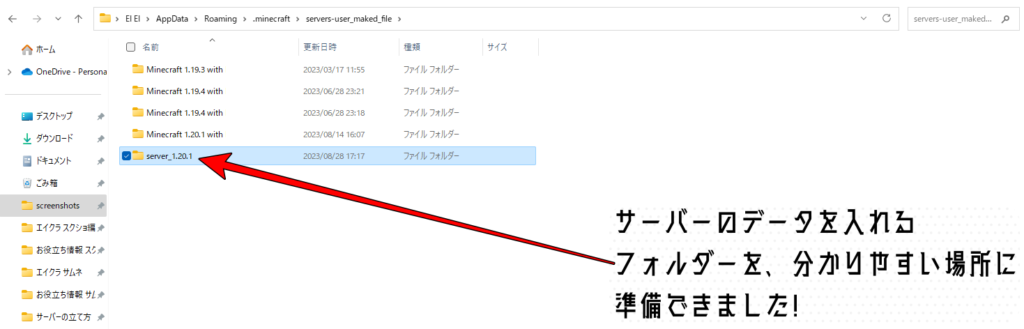
サーバーソフトウェアを展開してサーバーを作る!
ここから、実際にサーバーを作る工程です!
先ほどダウンロードしたサーバーソフトウェア、「server.jar」ファイルを、
サーバーのデータを入れるために先ほど作ったフォルダーへ、移動させてください。

「server.jar」を切り取って、サーバー用のフォルダー(画像ではserver_1.20.1)に貼り付けましょう!
移動させたら、その場所でserver.jarファイルを開いてください!
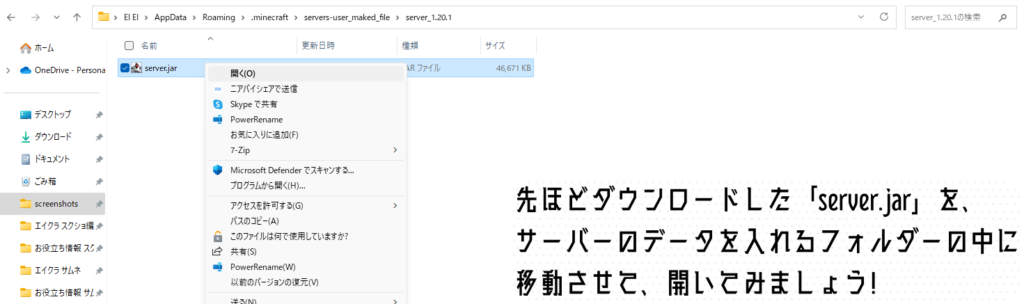
ここで、server.jarファイルを開けない場合、パソコンにJavaが入っていない可能性があります。
その場合は、「あらかじめパソコンにJavaを導入する! 導入方法を紹介」まで戻って、Javaをインストールしてくださいね。

server.jarを何事もなくインストールできたら、次の工程に進んでくださいね~
server.jarを開いても、特に何かが立ち上がるわけではないので、「何も起きない!」と心配しないでくださいね。
少し待つと、サーバーのデータを入れるフォルダーに、いくつかファイルが出現していると思います!
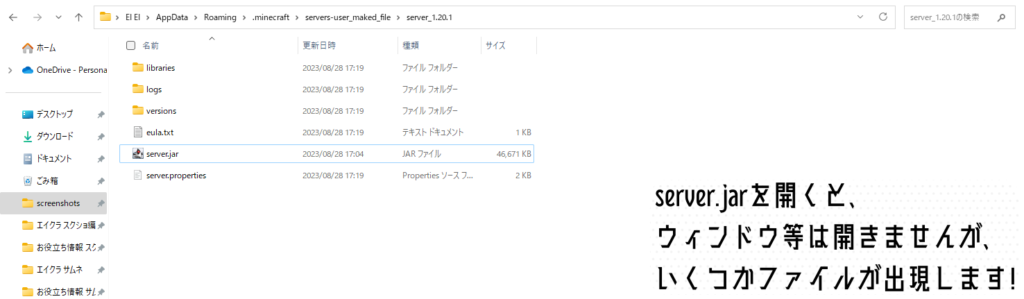
出現したファイルの中に、「eula.txt」というファイルがあると思います。
これを、テキストエディターで開きましょう! Windowsであれば、デフォルトで「メモ帳」のアプリがありますね。

普通にeula.txtを開いたら大丈夫ですよ。
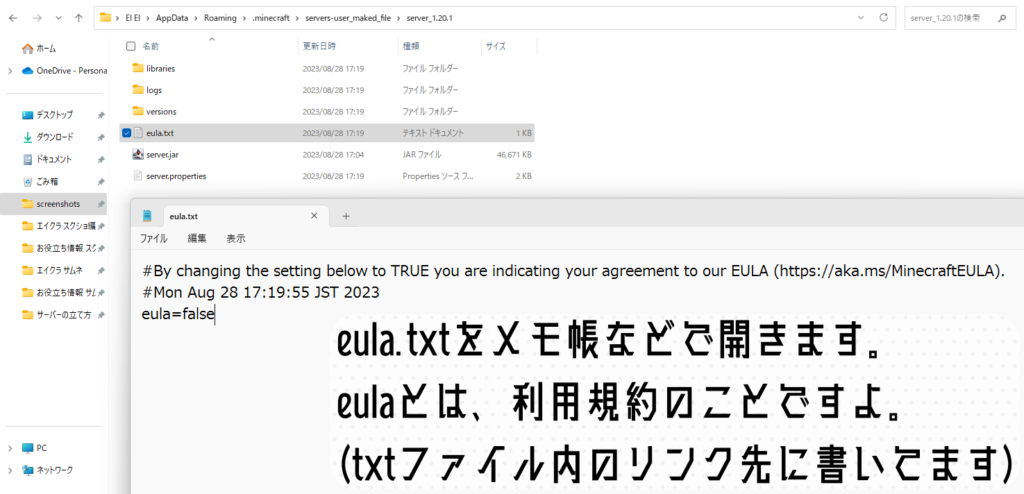
eula.txtの最後のほうに、「eula=false」という文章があると思います。
これを、「eula=true」に書き換えて、保存しましょう! メモ帳ならば、左上の「ファイル」から「保存」を選びます。

こうすることで、「利用規約に同意しますよ」という意味になります!
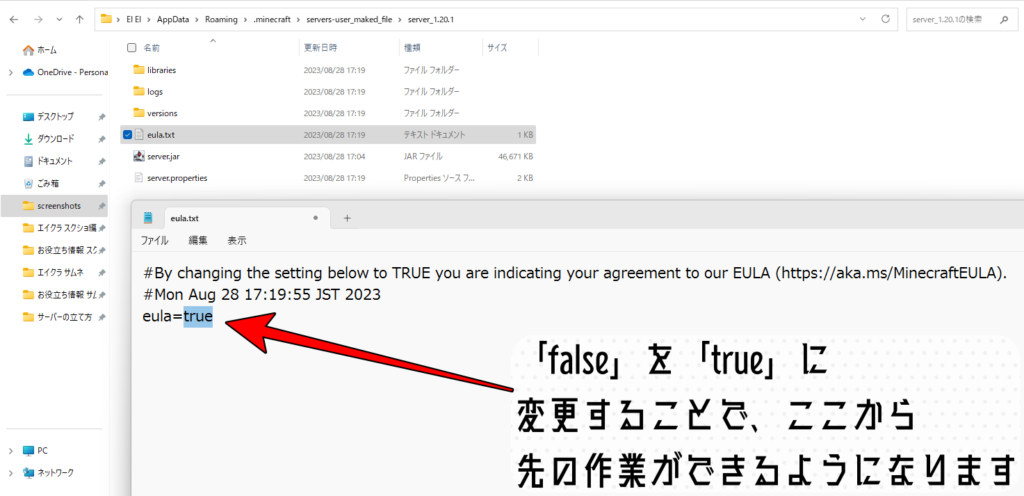
eula.txtは保存したら閉じても構いません。
次に、サーバーのデータを保存するフォルダー内で、「新規作成」→「テキストドキュメント」を選択しましょう!
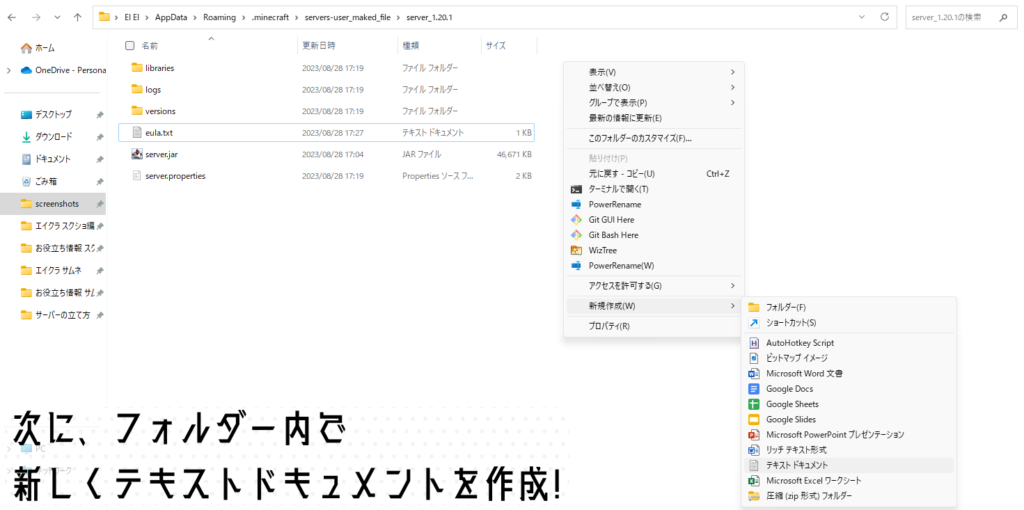
次に、エクスプローラーの「表示」という項目から、「ファイル名拡張子」をオンにしてください!

拡張子とは、ファイル名のドット( . )の後ろにつく文字ですね。「.jar」や「.txt」などがあります!
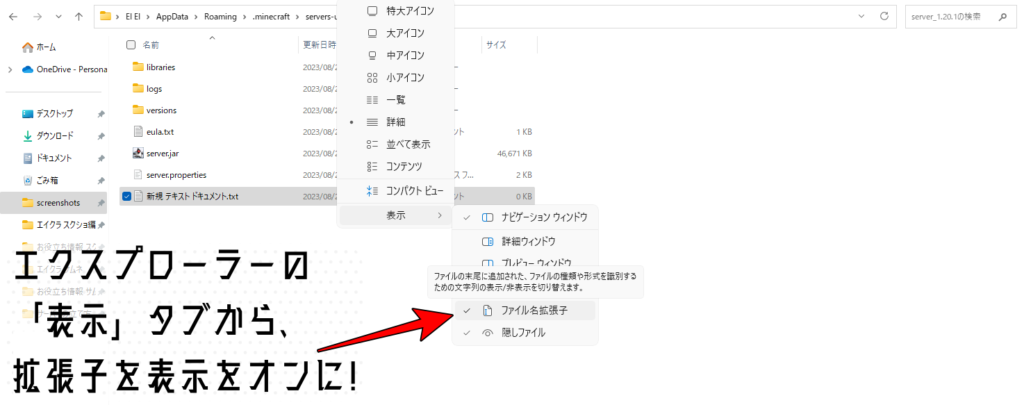
そして、先ほど作ったテキストドキュメントの名前を変更します。
名前はなんでもいいのですが、これはサーバーを起動するときに使用するファイルなので、「サーバー起動」などがおすすめです!

このファイルを使って、サーバーを実際に起動します!
そして、拡張子「.txt」を、「.bat」へと変更しましょう! 警告がでますが、変更して構いません。
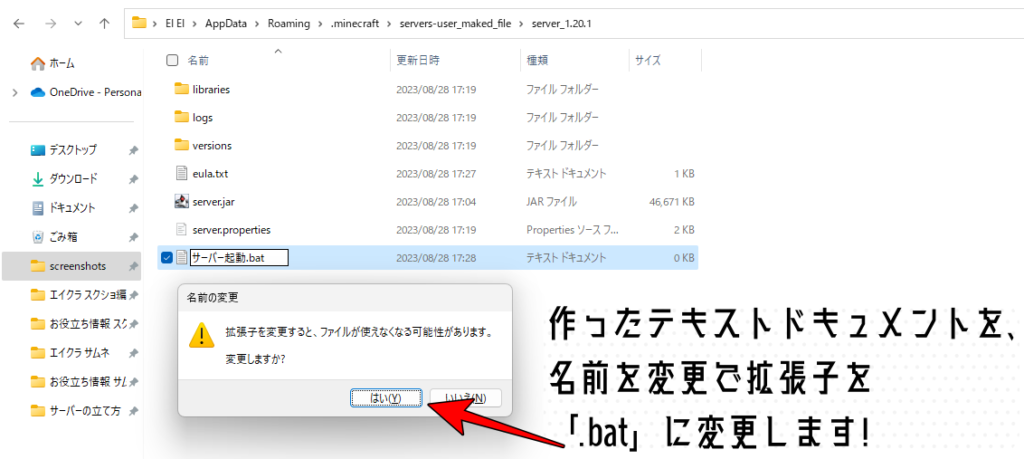
次に、この作成した「サーバー起動.bat」を右クリックして、「編集」を選択します。
「.bat」の拡張子のファイルはかなり珍しいので、どのアプリで開くか聞かれるかもしれませんが、メモ帳でOKです!

この中に、サーバーを起動する際の設定を書き込むことになります。
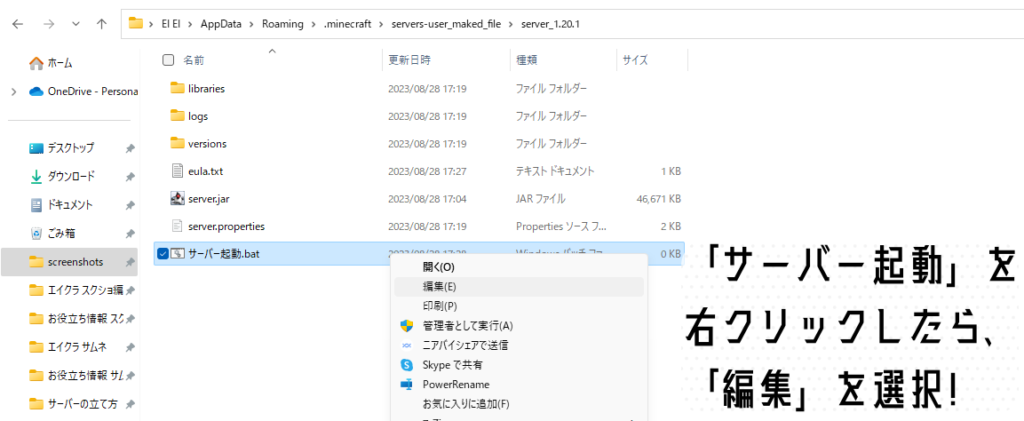
メモ帳で、下の文章を「サーバー起動.bat」の中に貼り付けてください!
@echo off
java -Xmx4G -Xms4G -jar server-1.20.jar
pause

このブログから、文章をコピーして、batファイルの中に貼り付けていただけば大丈夫ですよ。
「Xmx4G」「Xms4G」と書いてあるのは、サーバーが使用することができるメモリの量です。
目安として、「サーバーに参加する人数 × 0.4GB + 1GB」くらいが欲しいです。
もちろん、多めに割り当てた方が快適にプレイできます! お使いのパソコンのメモリの量に合わせた整数を考えて、入力してください。

メモリにどれくらい余裕があるか、というのは、こちらに戻っていただければ調べ方を紹介しています!
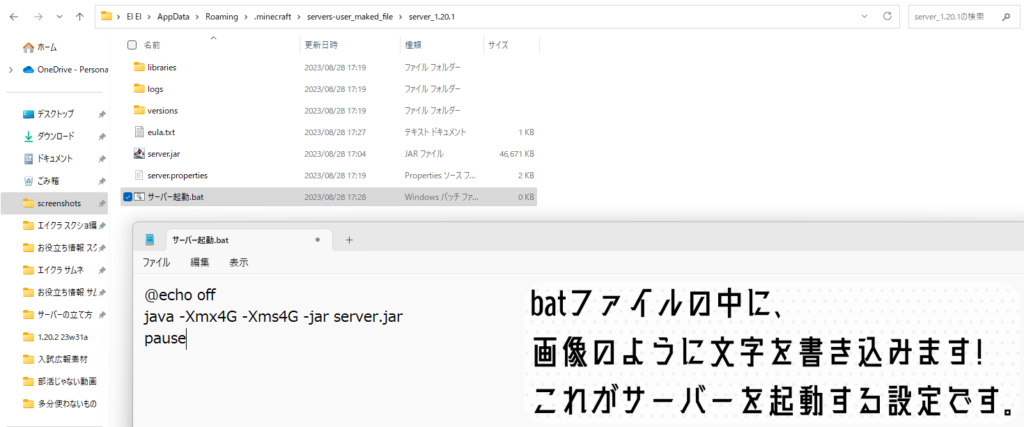
最近のパソコンでは少ないですが、64bitのJavaが動かない場合(32bitのJavaの場合)は、
ここで設定できるメモリの量は、最大3GBとなりますのでご注意ください。

大体のパソコンは、4GB以上でも問題ないと思います。
よく分からない、という方は、まず4くらいにするのがおすすめ。
「サーバー起動.bat」も、変更は保存しておきましょうね。
保存して閉じたら、その「サーバー起動.bat」を普通に開きましょう!
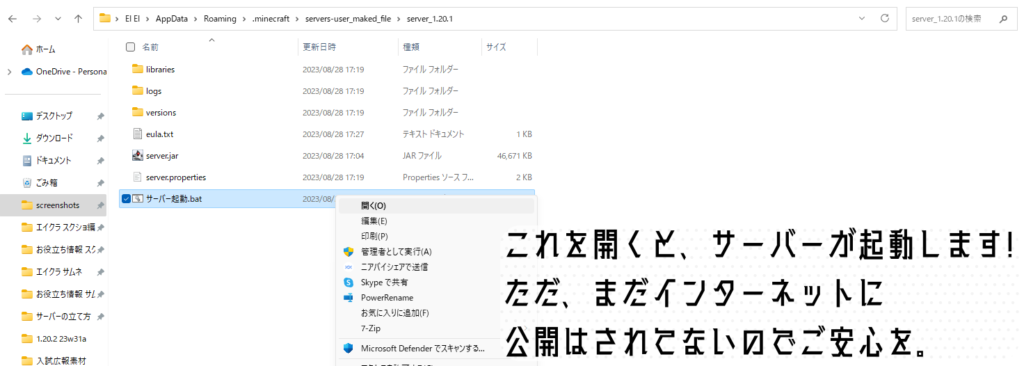
サーバーを1回起動してみよう!
ここで、正しくサーバーが起動できているかを確認してみましょう!
先ほどの「サーバー起動.bat」ファイルを開くと、下の画像のようなものが出てきます。

下の画像のような画面が出てきたら、サーバーを作ることに成功していますよ~!
ちなみに、初回起動時はワールドの生成をするため、処理が重たいかもしれません。
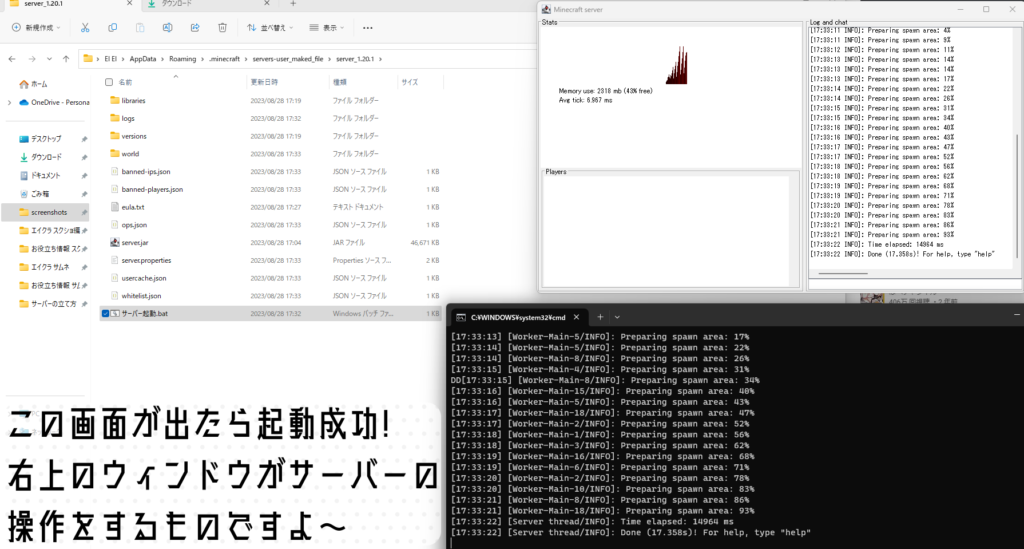
グラフのようなものは、現在使用しているメモリです。(あまり気にしなくてOKです。)
右側の文字がずらっと並んでいる部分がログです! サーバーの様子などを表示しています。

「Preparing spawn area」というのは、「スポーンエリアの準備」ですね! こういうのがログです。
そして、ログの下に文字を入力できる場所がありますが、ここからコマンドでサーバーを操作できます!
サーバーを閉じるときは、ここに「stop」と打ってからエンターキーを押せば、サーバーを閉じられますよ。
ウィンドウの×ボタンなどで、無理やりサーバーを閉じると、データが壊れる恐れがあるのでやめましょう!
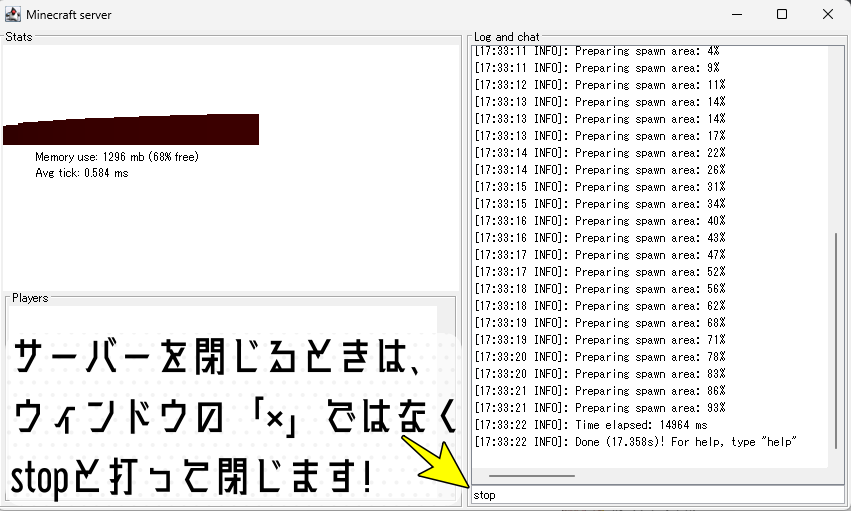
難しいと言われている、ポート開放のやり方を徹底解説!
このままでは、サーバーは完成しましたが、友達は入ってくることができません。
なぜなら、インターネットに公開する設定をしていないからですね。
先ほど使っていた例えで言うと、広場(サーバー)は完成したけど、門が開いていなくて入れない、みたいな感じ。

この門を開ける作業が、ポート開放というものです!
「ポート開放」と聞いたり、「インターネットに公開」と聞くと怖いという印象を感じる方も多いと思いますので、
現役で情報科に通っている筆者が、安全性についても後ほど説明させていただきますよ!

結論から言うと、ポート開放は正しい手順ですれば安全です! 早速、ポート開放の手順を解説します!
ポート開放をするにあたって、「開放くん」というアプリが便利なので、開放くんのサイトへ行きましょう!
サイトの中の、「ダウンロード」と書いてある下の、zipファイルをダウンロードしましょう!
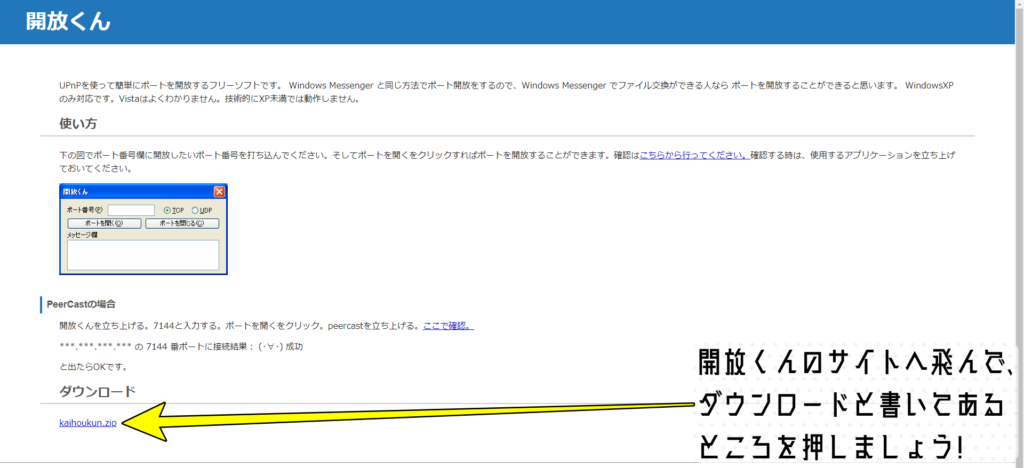
zipファイルは自分の分かりやすい、好きな場所に入れておきましょう。
zipファイルをダウンロードしたら、右クリックして「すべて展開」を選択して、展開しましょう!

このzipファイルの中に、開放くんのアプリが入っていますよ。
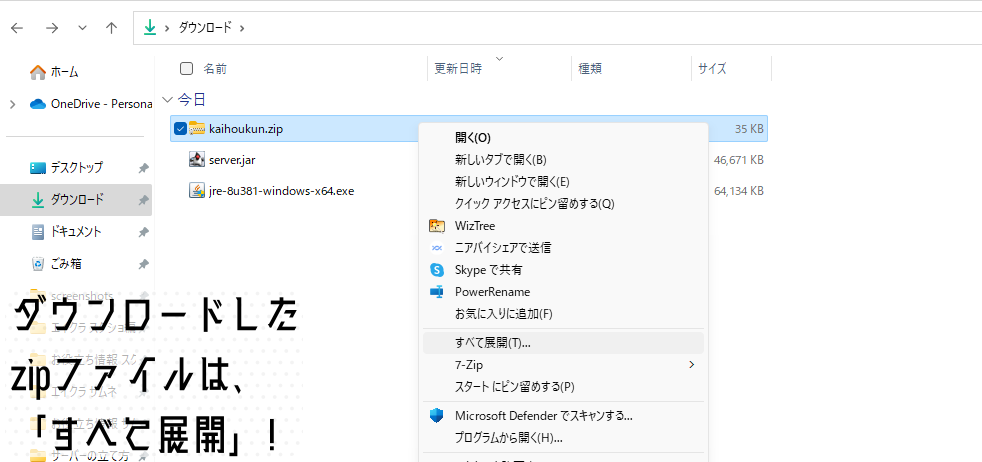
展開して出てきたフォルダーを見ると、「kaihoukun.exe」というファイルがあると思います。
これを開くことで、開放くんが起動します! 早速開きましょう。

このexeファイルの、ショートカットを作ったり、スタートなどにピン留めするとすぐに起動できて便利ですね!
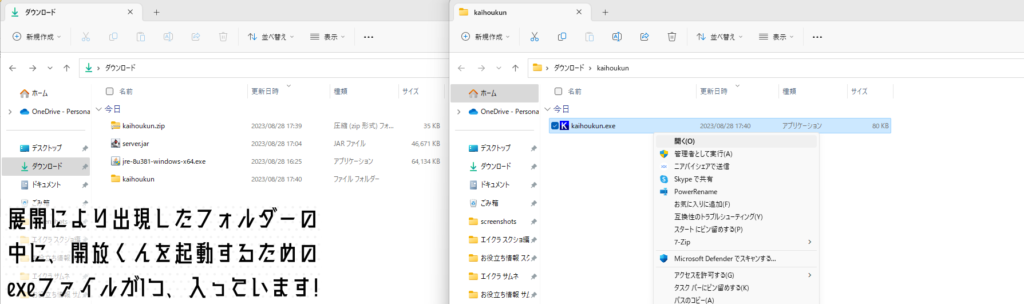
開放くんの使い方はシンプルです。マイクラのサーバー用に、以下の設定を入力します。
- ポート番号 …25565
- TCP (通信方法の1種です)
これらを入力したのち、「ポートを開く」というボタンを押して、エラーが起きなければポート開放に成功しています!

また、「ポートを閉じる」でポートを閉じれます。
マイクラサーバーを起動していない時は、ポートを閉じておきましょう。

ポートを開けっぱなしになっても、あまり問題はないですが、閉じることを推奨します。
ただ、僕の経験ですが、ここで1発でポート開放に成功するケースは少ないです(苦笑)

マイクラのサーバーを立てようとしても、ここでつまずく方は多いはず…
そこで、ポート開放が出来なかった場合について、ルーターの設定をチェックしてみましょう!
ポート開放ができないときは… ルーターの設定をチェック!
ここからの作業も、すべてサーバーを立てるパソコンで行ってくださいね。
大半のルーターは、今から紹介する手順で、ルーターの設定画面へと飛ぶことができますよ。

ルーターの種類にもよりますが、大体これでルーターの設定に入れます!
まず、画面左下にある検索アイコンから、「コマンドプロンプト」と検索し、実行しましょう!
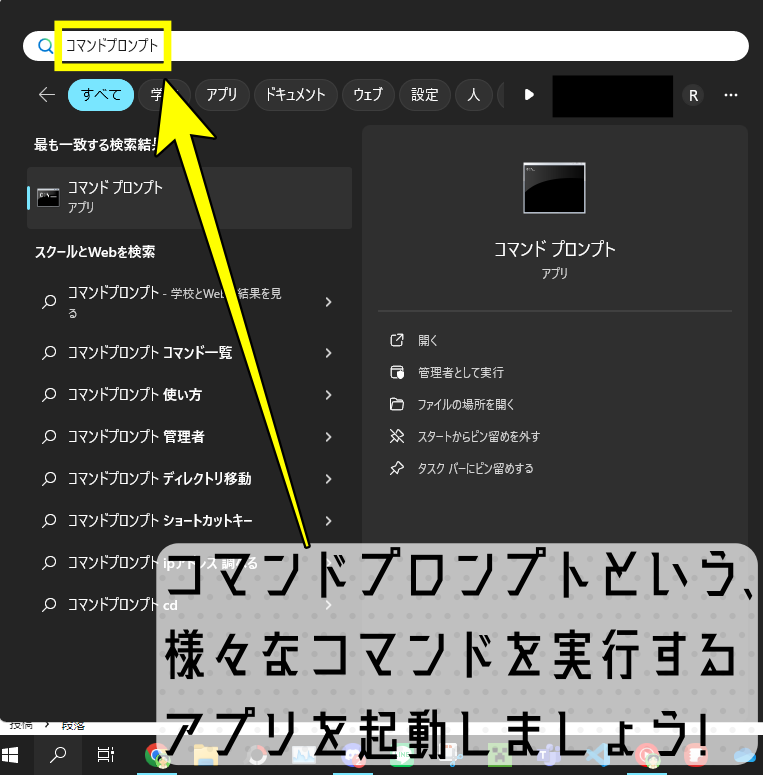
すると、黒い画面が出てくると思います。先ほどサーバーを立ち上げた時にも、この黒い画面は出てきましたね。

この黒い画面の正体は、コマンドプロンプトだったんですね!
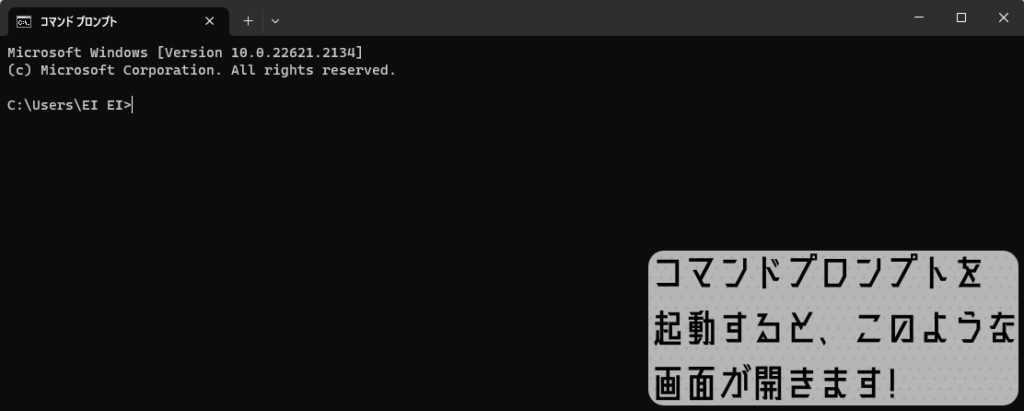
そこで、おそらくデフォルトでは「C:\Users\ユーザー名>」と書いてあると思います。
ここに、ipconfigと入力して、エンターキーを押して実行しましょう!
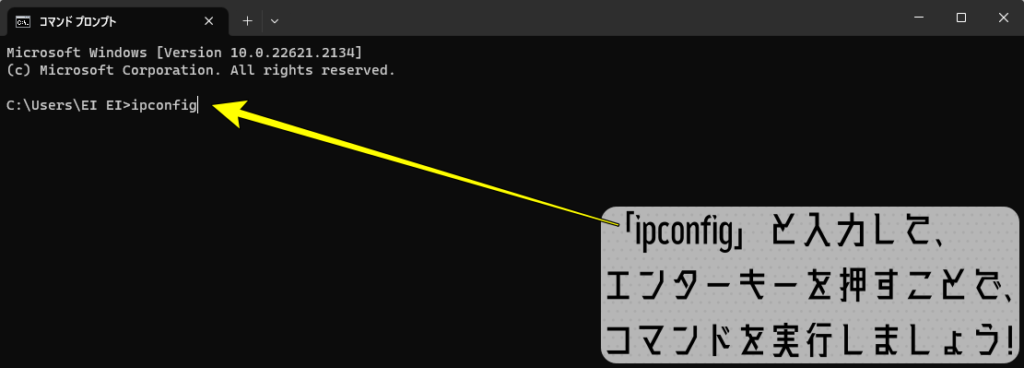
すると、ネットワークに関する情報が一気に表示されます。
その中の、「デフォルトゲートウェイ」という項目にある、数字が4つ連なった番号があると思います。これをメモしてください!

家庭用のルーターであれば、大体が「192.168」で始まっていると思います。
ちなみに、この番号をIPアドレスと言いますよ。
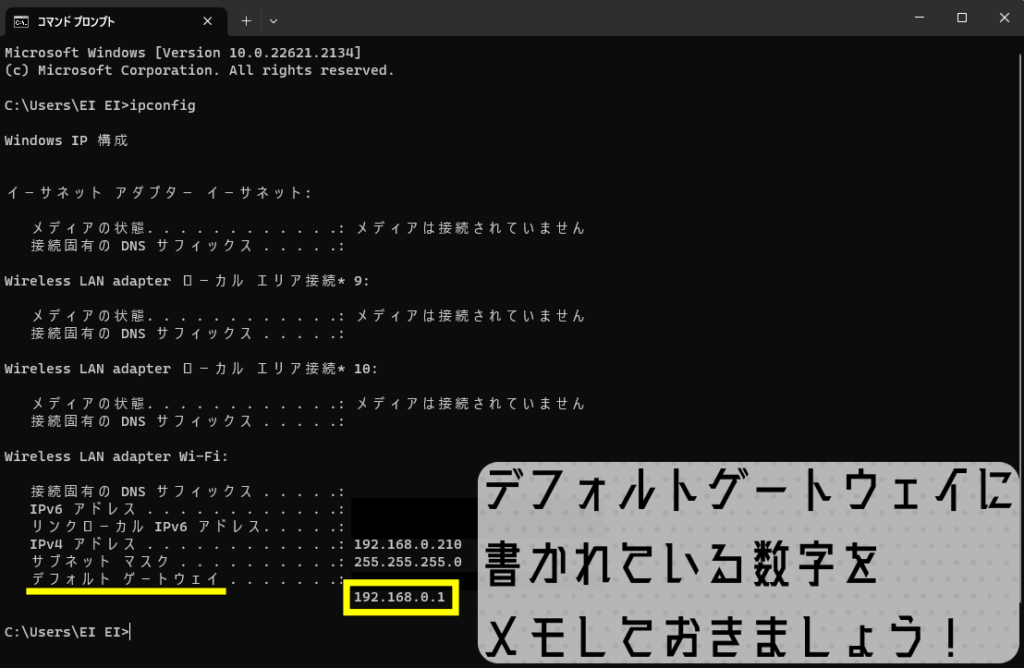
このメモした番号、IPアドレスを、ブラウザ(検索をするアプリ)の検索バーに入力して検索してみてください。

Google Chromeだったり、Microsoft Edgeなど、ブラウザなら何でもOK!
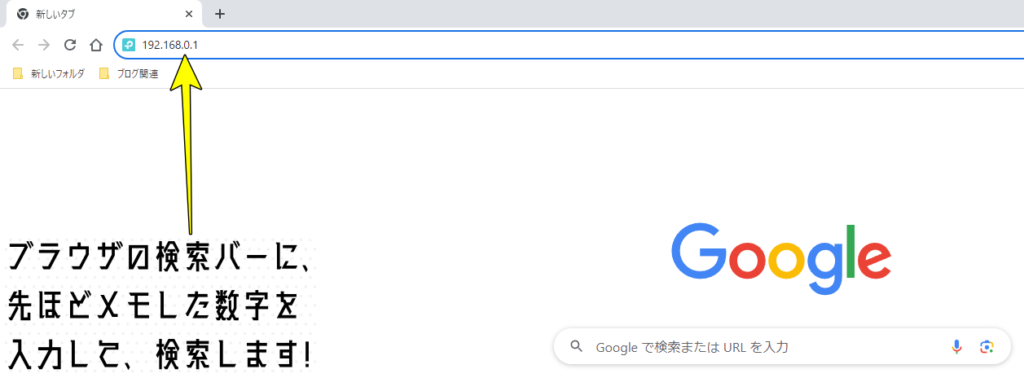
すると、お使いのルーターの設定画面に遷移するかと思います!
ルーターの設定にパスワードをかけていると思うので、パスワードを入力して、設定画面へ入りましょう。

ルーターのパスワードは、初期設定のままであれば、購入時についてくる紙などについてくることが多いですよね。
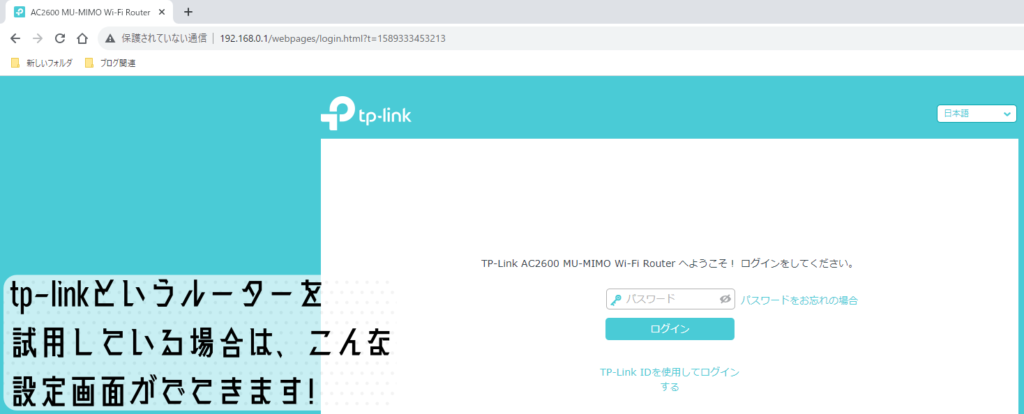
ここから、ルーターによってポート開放のための手順が違います。
「ルーター ポート開放 製品名/会社名」などとインターネットで検索すると、各社が公開している説明ページを見つけられます。

例えば、EIEIが使っているルーターはtp-linkというものだったので、「ルーター ポート開放 tplink」と調べたら見つかりました!

このようにして、各ルーターに適した設定方法でポート開放をしていきましょう!
まず、サーバーを立てるパソコンの、IPアドレスを確認します。
再度コマンドプロンプトに戻り、次は「IPv4アドレス」という部分の数字をメモしましょう。

これはとても簡単に言うと、インターネット上での、パソコンの住所みたいなものです。
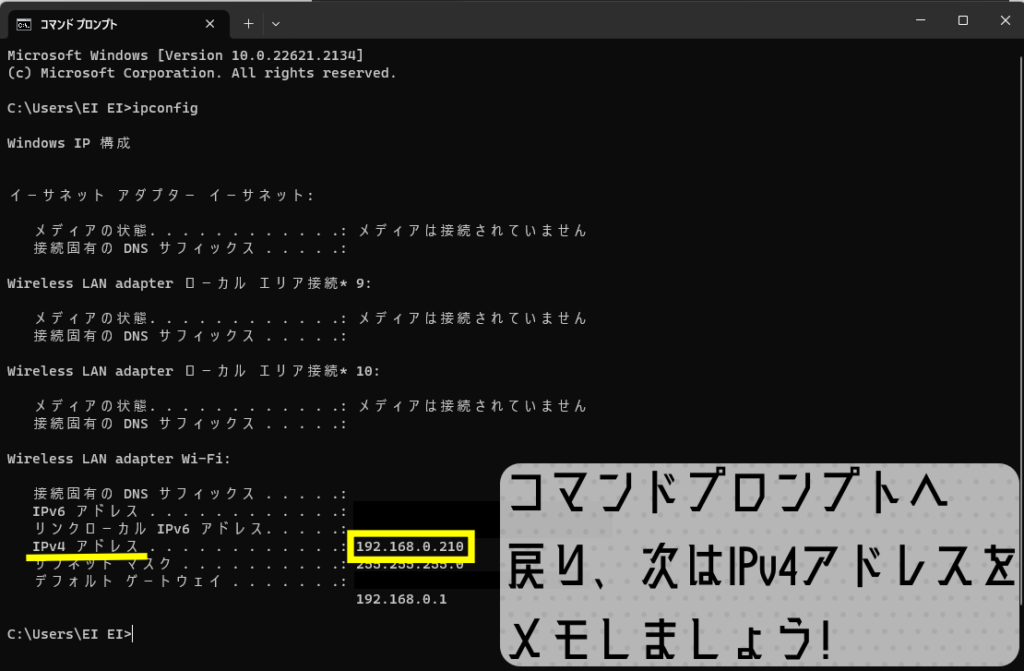
ルーターの会社によって少しずつ設定項目が異なるかもしれませんが、
以下の設定をして、ポート開放をできるような設定にしましょう!

以下のような設定になります!
- プロトコル …TCP (TCPかUDPかを選択するものが多いです)
- 内部/LAN側IP …先ほど調べたIPv4アドレス
- 内部/LAN側ポート …25565
こうしてルーターの設定、正しくはルーターの機能の1つ、NAT転送の設定を行うことで、
ポート開放を成功させられるようになります!

ここまで設定したら、もう1度開放くんを使って、「25565」のポートが開放できるか確かめてみましょう!

ルーターの設定を変更して、インターネットに公開するという作業をしましたが、
これは安全なのか? というのはこれから解説させていただきます!

ルーターの設定なんて普段触らないし、怖いと感じる人も多いですよね。
「ポート開放」って安全? 危なくないの?
「ポート開放」って何をしているの?
そもそも、「ポート開放」って何をしているのか、という話なのですが、
「インターネットから流れてきた、ポート25565行きのデータを、サーバーとなるパソコンに流す」という設定です。

マイクラサーバーのデータは、基本的にポート25565宛てとなっているんです。
…こう書いても分かりづらいですね!
先ほど、「ポートはサーバー(広場)に入るための門」と例えを出しましたが、
実はこのポートには番号がついていて、何個も存在しているんですよね。
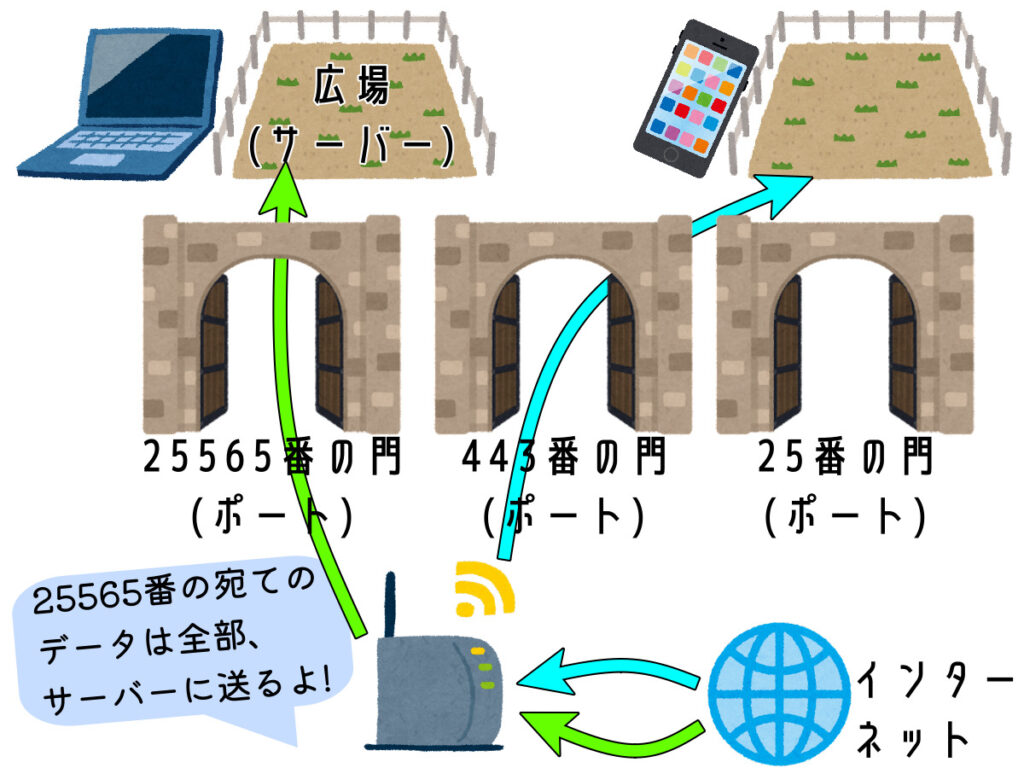
25565番宛てのデータがルーターに届いても、設定をきちんとしないと、どこにデータを送ればいいのか分かりません。
そこで、ポート開放、そしてルーターの設定をすることで、25565番宛てのデータが全部、
マイクラサーバーへ送られるようになります。結果、マルチプレイができるようになります!

マイクラでは25565番を使う、ポート開放で25565番のデータをサーバーに流している、という2つの仕組みです!
ポート開放は安全?
「開放」と書いてありますが、マイクラはアップデートが続けられており、セキュリティも改善され続けているため、
こちらのデータがインターネットに漏れたり、個人情報がバレたりすることはありません。

「門を開ける」と書きましたが、門を開けたらいきなり個人情報があるわけではないですよね。
また、例えば443番ポートは、Webサイトを見るときに用いたりと、意外と開けっ放しのポートは存在します(笑)

このサイトのアドレスの先頭に、「https」とついていますが、これを読む際に443番ポートが自動で使われています!
ただ、使わないポートは閉じておくに越したことはありません。
なので、マイクラサーバーで遊ばないときは、開放くんを使ってポートを閉じるようにしましょうね!
IPアドレスって安全? 漏れても大丈夫?
また、先ほどから数字の羅列をよく使っていますね。「192.168.0.1」みたいな数字です。
これはIPアドレスと言うのですが、これは安全なのでしょうか?
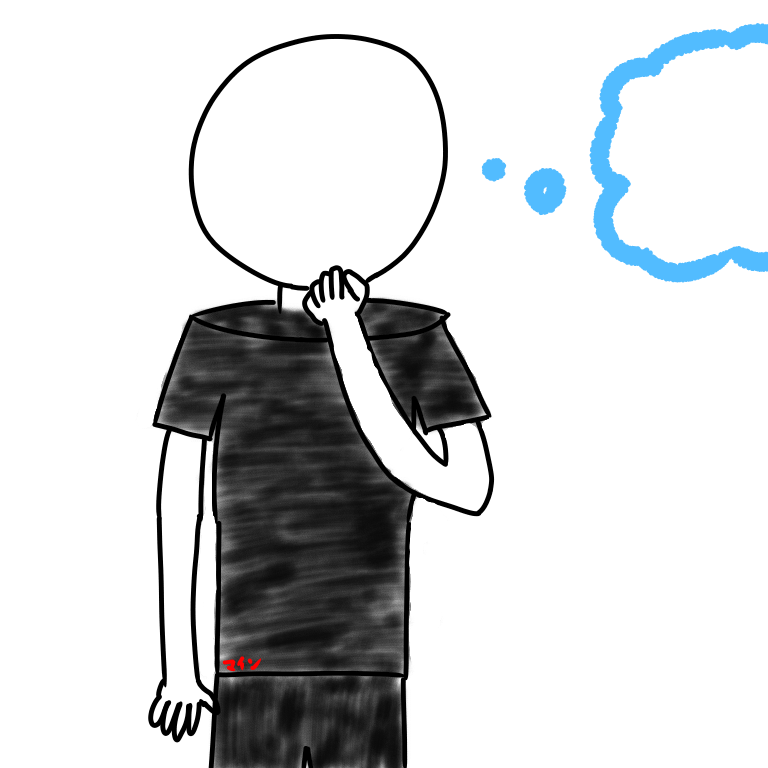
「IPアドレス」って聞くと、漏れたらだめなのかな? と考えちゃいますが…
結論から言うと、IPアドレスは漏れても大丈夫です。
なんなら、少し大雑把な言い方にはなりますが、もう漏れてます。
なぜかと言うと、「IPアドレスはインターネット上の住所」と先ほど書きましたが、
住所が分からないと郵便物が届けられないように、インターネット上のものを見ているので、IPアドレスは相手に伝わっているんですよね。

このブログを見るためにも、IPアドレスが用いられています。
IPアドレスは漏れても、住所や個人が特定されることはありません。
さらに少し深い話をすると、インターネット上に公開されるIPアドレスは、
「グローバルIPアドレス」という名前で、「公開するための」IPアドレスなんです。

ということは、IPアドレスは安全なものということですね!
友達をマイクラサーバーに招待しよう!
ここから、マイクラサーバーでマルチプレイをする方法をまとめています!
サーバーは1度立てればOKですが、マルチプレイは何度もすると思いますので、
手順を忘れてしまったり、分からなくなったらいつでもここを読み返しに来てくださいね♪

頻繁にマイクラサーバーで遊ぶ方は、このページをブックマークなどして覚えておいてね!
マイクラサーバーを起動する手順まとめ!
ここまでの作業で、マイクラサーバーを立てることには成功しているかと思います!
もう一度、マイクラサーバーを起動する手順を復習です。

ここまで解説してきたことを、まとめますね!
- 「.minecraft」の中に作ったフォルダーから、サーバーのデータが入っているフォルダーへと進み、「サーバー起動.bat」を開く
- 少し待つと、グラフが付いた、サーバーの操作をするためのウィンドウが立ち上がる
- 開放くんを立ち上げて、「25565、TCP」でポート開放を行う

この3ステップで、マイクラサーバーを起動して、インターネットに公開できました!
友達を招待する方法!
友達を招待するためには、自分のIPアドレスを、友達に伝える必要があります。
そこで、下のサイトへアクセスすることで、自分のIPアドレスを調べることができます。

先ほど安全性の解説をしましたが、「公開してもいいIPアドレス」を調べることができるサイトですよ。
サイトにアクセスすると、自分のIPアドレスが分かりますので、これをマルチプレイする友達に教えてあげましょう!
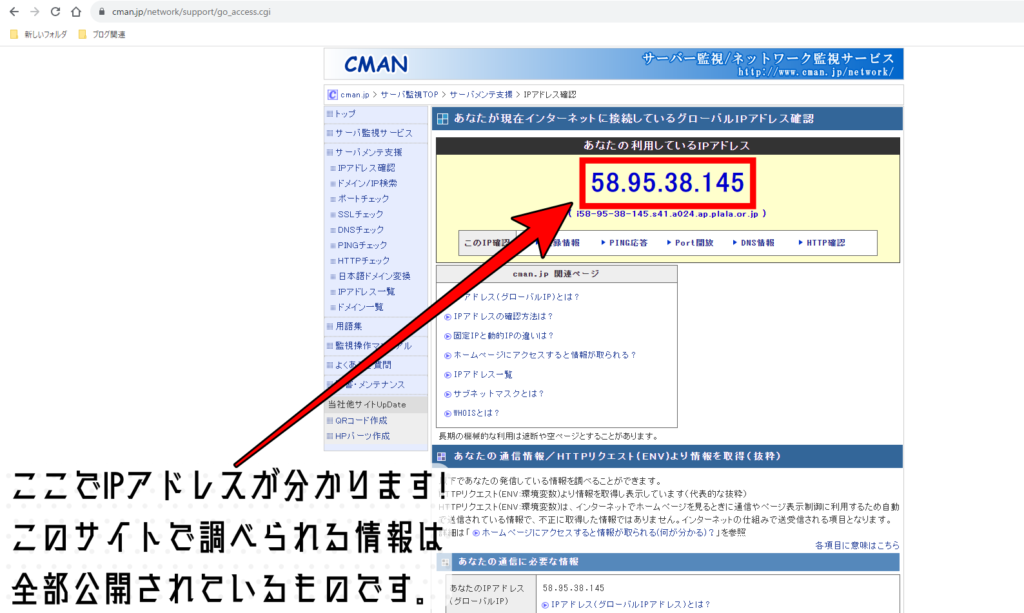
ここからは、サーバーに参加する人がする操作です。
Java版のマイクラを起動し、「マルチプレイ」→「ダイレクト接続」と進みましょう!

マルチプレイに誘う友達だけでなく、自分もマルチプレイに参加する際はこの操作をしますよ~

そして、先ほど調べたIPアドレスを、入力して「サーバーに接続」を押しましょう!

ここで正しく接続できない場合は、サーバーの立て方の手順、ポート開放などに間違いがないか確認してくださいね。
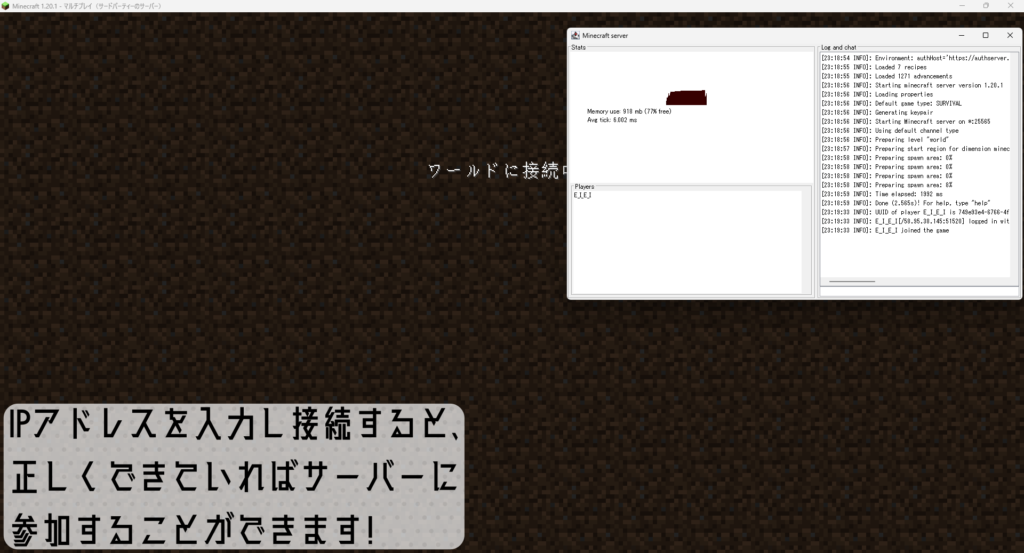
正しく設定などができていれば、これでサーバーに入って遊べます!
初めてサーバーを立てる方は、かなり設定に時間を使ったかと思います。お疲れ様でした!

あとは、友達などと遊ぶだけですね!

マイクラサーバーを終了する手順まとめ!
友達と遊び終わったら、必ず次の手順でサーバーを終了してくださいね。

無理やりサーバーを終了すると、データが壊れる可能性がありますからね…!
- サーバーを操作するウィンドウで、「stop」と入力しエンターキーを押す
- サーバーを操作するウィンドウが自動で閉じたのを確認する
- 開放くんを使って、「25565、TCP」のポートを閉じる
これで、マイクラサーバーを終了できました。また遊ぶときは、起動から進めればOKです!
注意! 1度にサーバーに参加していいのは20人まで!
Windowsは、利用規約で「20台以上が接続するサーバーにしてはいけない」と決められています。

普段サーバーを立てる機会は少ないですし、これについて知らない人も多いはず。
マイクラサーバーを立てるならば、これを責任もって守らないといけません。
なので、マイクラサーバーに参加する人は20人までにしましょう!

これを知らないと、利用規約に違反することになるので注意してください!
マイクラサーバーは、デフォルトで最大20人までとなっているので、この設定をいじらなければ大丈夫です。
ゲームの設定をする方法を解説!
これでサーバーを立てることができましたが、このままではサバイバルでしか遊べませんね。
そこで、簡単にゲームの設定をする方法を解説します!
設定を変えたいならば、必ずサーバーを終了してから設定を変えるようにしてくださいね。

クリエイティブで遊びたい時なんかもありますよね。
サーバーのデータが入っているフォルダーから、「server.properties」と書かれているファイルを見つけて、
メモ帳などで開いてください。これがゲームの設定や、サーバーの設定を保存しているファイルです!
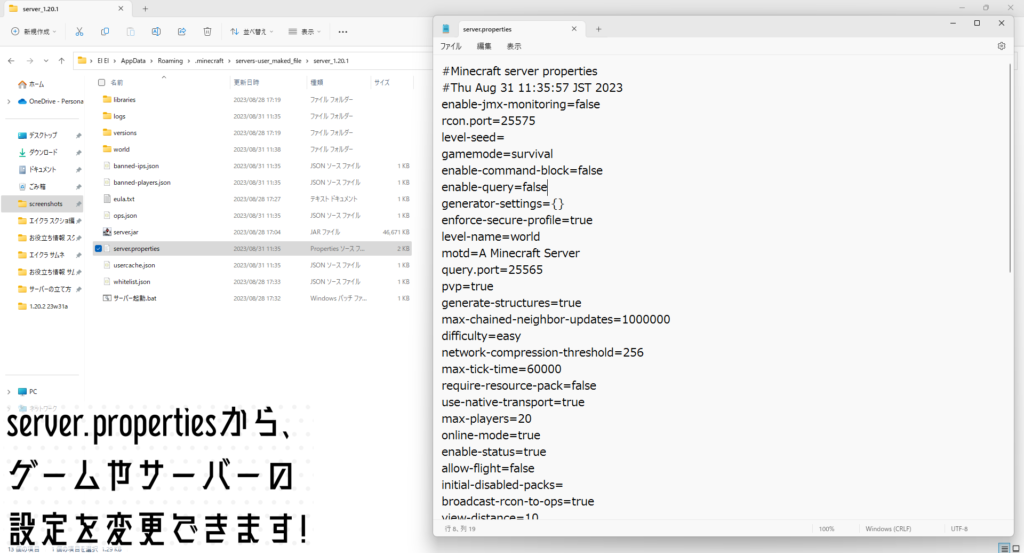
ここでは、「設定項目=設定」という風に、イコール(=)の後ろを書き換えることで設定を変更できます!

設定を変更する場合、きちんと保存もしてくださいね!
主な設定項目について、紹介させていただきます!
| 設定項目 | 設定方法 | 初期設定 |
|---|---|---|
| level-seed ワールドのシード値 | 整数値などを入力 | 空白(ランダム) |
| gamemode ゲームモード | survival、 creative、 adventure、 spectator | survival |
| enable-command-block コマンドブロックを使用できるかどうか | true(できる)、 false(できない) | false |
| level-name ワールドデータのフォルダ名 | 他のワールドデータの フォルダーを入れたら その名前を入力 | world |
| pvp プレイヤーへの攻撃 | true(できる)、 false(できない) | true |
| generate-structures 構造物の生成 | true(する)、 false(しない) | true |
| difficulty 難易度 | peaceful、 easy、 normal、 hard | easy |
| max-players 同時接続可能人数 | 整数値を入力 Windowsなら20以下で! | 20 |
| view-distance プレイヤーの最大描画距離 | 3から32の整数値を入力 大きいとサーバーへの 負荷が増加する | 10 |
| allow-nether ネザーへ行けるかどうか | true(できる)、 false(できない) | true |
| entity-broadcast-range-percentage エンティティの最大描画距離 | 10から1000の整数値を入力 大きいとサーバーへの 負荷が増加する | 100 |
| simulation-distance エンティティのシミュレーション距離 | 3から32の整数値を入力 大きいとサーバーへの 負荷が増加する | 10 |
| hardcore ハードコアモード | true(オン)、 false(オフ) | false |
| white-list サーバーのホワイトリスト | true(オン)、 false(オフ) オンにすると予め登録した 人しか入れなくなる | false |
| spawn-npcs 村人のスポーン | true(する)、 false(しない) | true |
| spawn-animals 動物のスポーン | true(する)、 false(しない) | true |
| level-type ワールドタイプ | normal(通常の世界)、 flat(スーパーフラット)、 large_biome、 amplified など | minecraft\:normal |
| spawn-monsters モンスターのスポーン | true(する)、 false(しない) | true |

友達と好きな設定でマイクラを遊びましょう!
知らない人がサーバーに入らないように、ホワイトリスト!
設定のなかでも特に重要なのが、ホワイトリストです。
これは、「あらかじめ登録したプレイヤーでないと、サーバーに接続できなくなる」という機能です!

これをオンにすれば、知らない人が入ってくることを防げますね!
オンにするには、先ほど紹介したserver.propertiesの中の、「white-list」を「true」にするだけ!
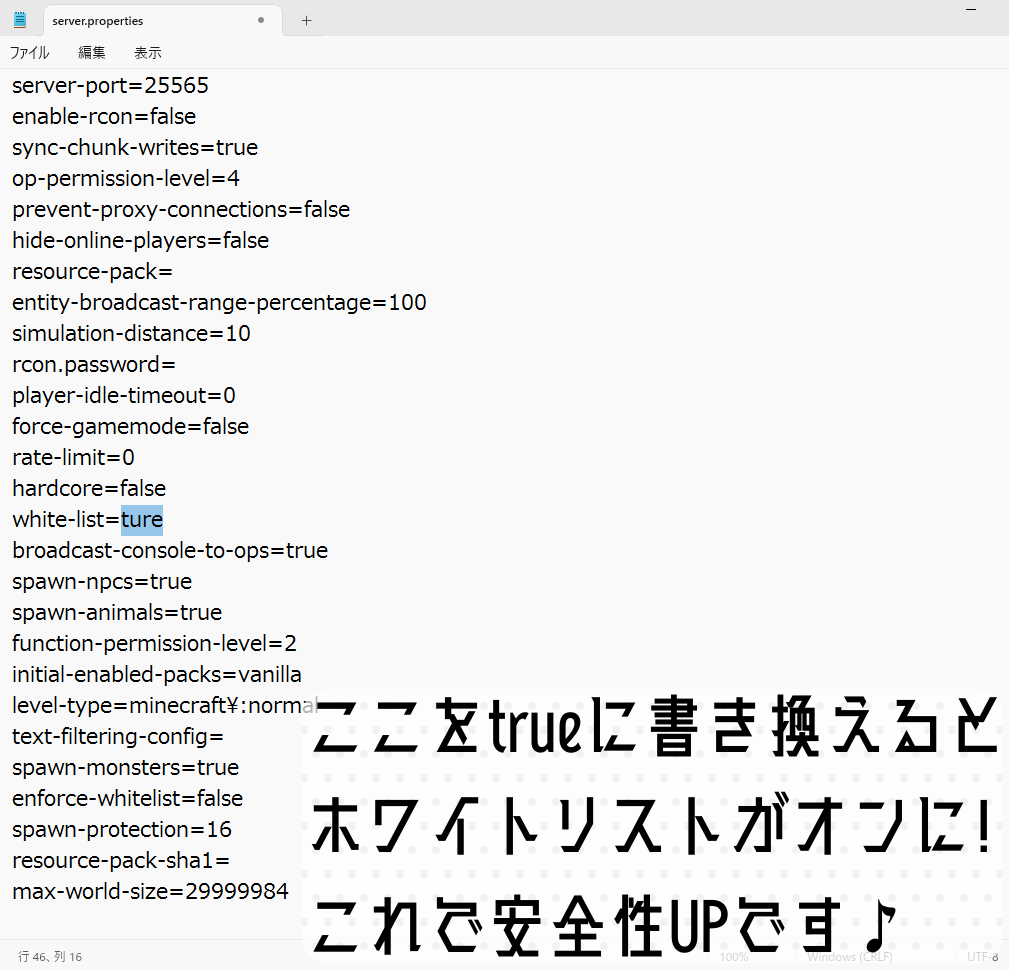
そして、ホワイトリストへの追加は、サーバーの操作をするウィンドウで、
「whitelist add プレイヤー名」と入力してエンターキーを押せば、追加することができます!
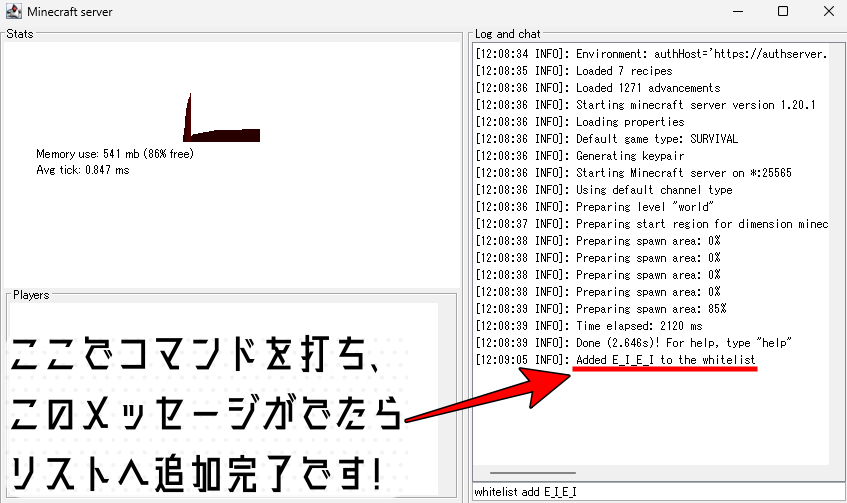
もし、ホワイトリストから外したいという場合は、「whitelist remove プレイヤー名」とすればOKです。

あらかじめ友達のプレイヤー名を登録すれば、知らない人が入ってくるリスクを無くせますね!
さて、今回はマイクラのサーバーを立てる方法を解説していきました!
マルチプレイする際にあたって、お金もかからず快適に遊ぶことのできる選択肢ですので、
ぜひサーバーを立てたいな、マルチプレイをしたいなとお考えの方は参考にしてくださいね!

1度サーバーを立てたら、気軽に友達と遊べるようになるのでぜひ!
それでは皆さん、バイバ~イ!

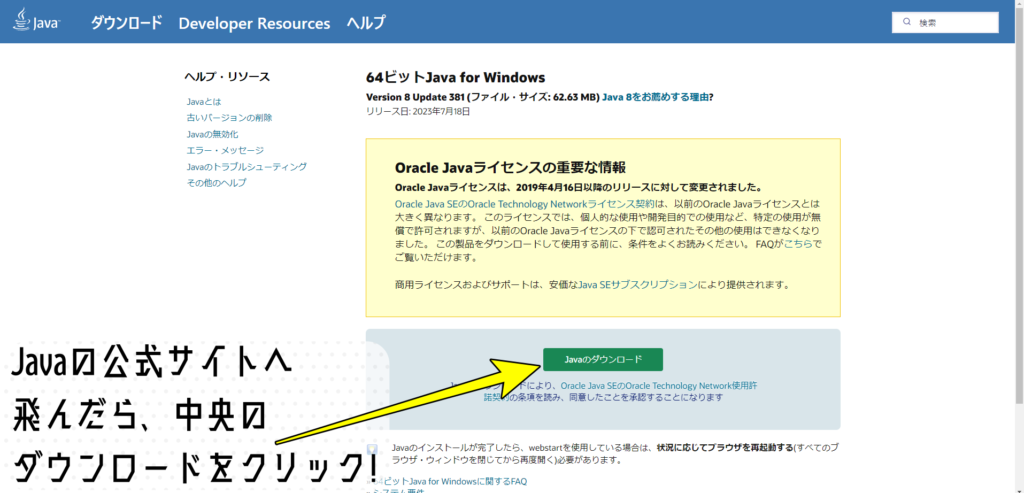
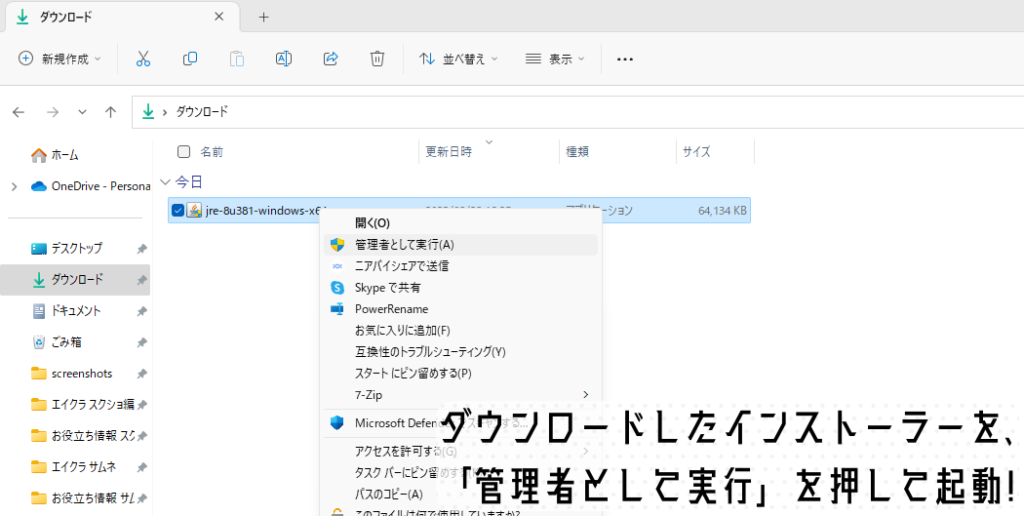
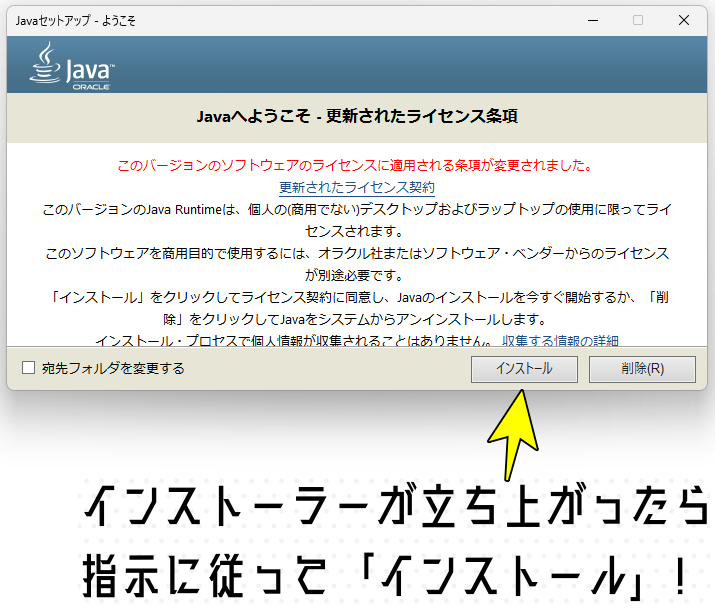
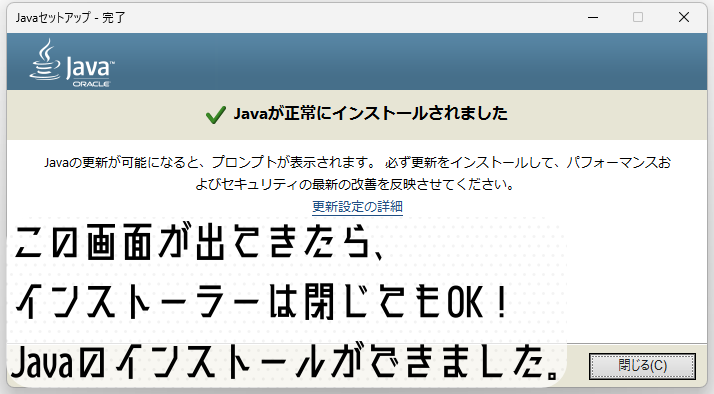


コメント