どうもどうも! EIEIです!
今回は、クリエイティブモードで使える、ストラクチャーブロックの使い方を紹介したいと思います!
作った建物を保存したり、コピーしたりできる超便利アイテムです!

建物をコピーできたら、とても便利だね!
マイクラに詳しくない人にとってはとっつきにくいアイテムかもしれませんが、
初心者さんでも分かりやすいように、丁寧に説明していきますよ♪

正直僕も、つい最近までストラクチャーブロックは敬遠していました…(笑)
本日もLet’sマイクラ!
※この記事ではJava版での仕様を紹介しています。
ストラクチャーブロックの入手方法!
ストラクチャーブロックは、コマンドでしか入手することができません。
そのため、ワールドの設定で「チートの実行」をオンにしておいてくださいね~

なので、普通のサバイバルモードなどでは手に入らないアイテムですよ。
ストラクチャーブロックを入手するコマンドは、次のコマンドです。
/give @p minecraft:structure_block

コマンドブロックと同じく、コマンドからしか手に入りませんよ~
ストラクチャーブロックにはいくつかモードがあり、それぞれ見た目が少しずつ異なります。
- セーブモード
- ロードモード
- コーナーモード


それぞれのモードについては、要所要所で解説を挟んでいきますよ~
建物をコピーしてみよう!
さて、ストラクチャーブロックを手に入れたら、次は実際に建物をコピーしてみましょう!
手順に沿って解説していきますよ~
①コーナーモードで範囲の端を定める!
まず、コピーしたい建物を直方体として見た時に、
対角となる部分2か所に、ストラクチャーブロックを設置します。

コピーしたい建物を、直方体として捉えるのが大切です。

そして、ストラクチャーブロックを右クリックして、コーナーモードに変更します!
コーナーモードは、「範囲の端を定める」ためのモードです。
これを使うことで、視覚的に、ミスなく簡単にコピーが可能です♪

なので、コピーしたい建物の端にコーナーモードのものを設置します!
また、建物の名前をつけて、メモしておいてください。保存、実行する時に名前が必要となりますよ。
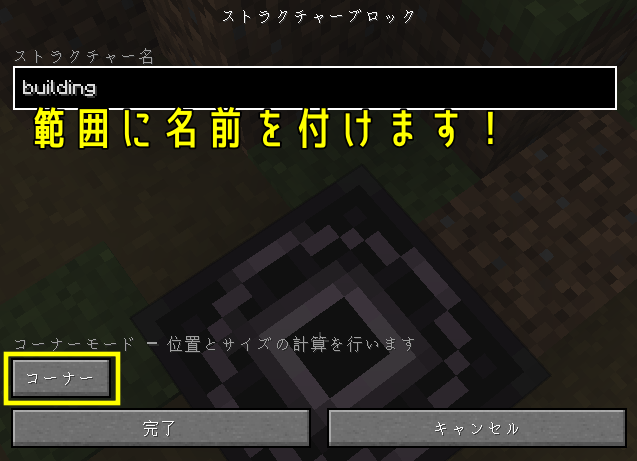
コーナーモードのストラクチャーブロックは、直方体の対角の位置に2つ置くのが楽でいいですが、
すべての面に設置したりしても反応してくれますよ。

ストラクチャーブロックが読み込めたら何でもOKです!

慣れないうちは、「直方体の対角に2つ置く」を覚えればOK!
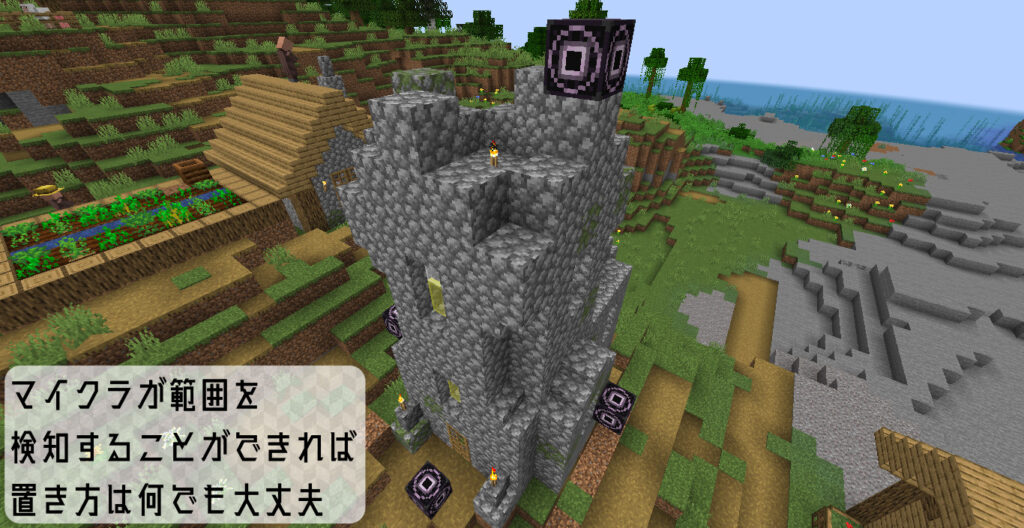
1つ注意しなければならないのが、範囲の限界は32×32×32なことです。
大きな建物などをコピーしたい場合、複数回に分けてコピーしてくださいね~
②セーブモードで範囲を保存する!
次に、先ほどコーナーモードで範囲を決めたので、直方体の範囲の角の部分に、
ストラクチャーブロックを設置してください。
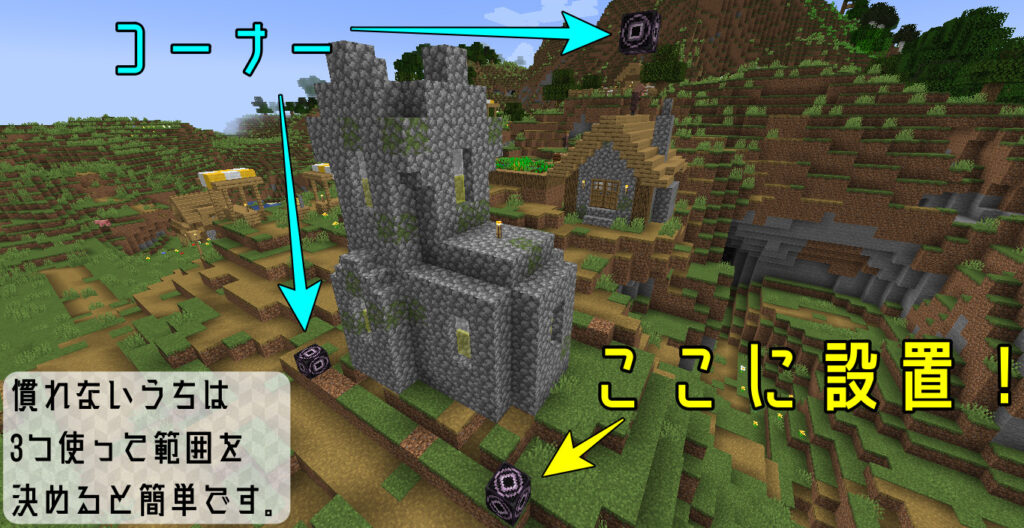
そして、そのストラクチャーブロックのモードをセーブモードにしてください!
セーブモードは、その名の通り、範囲を保存するために使うモードです!

コーナーモードで範囲を決めて、セーブモードで範囲を保存!
もちろん、名前は先ほどのセーブモードのものと同じにしておいてください。
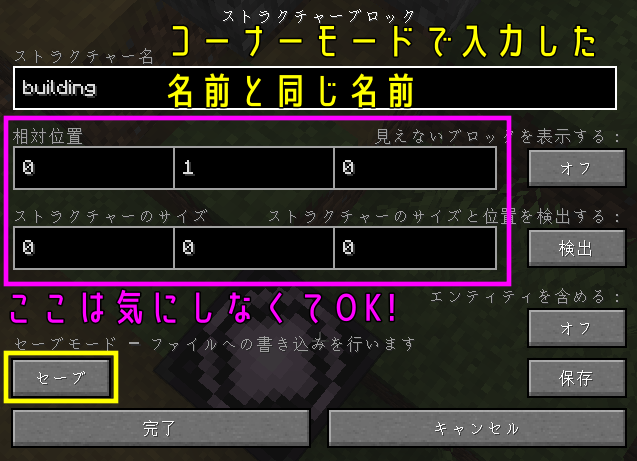
そして、「検出」というボタンを押すと、コーナーモードによる範囲指定が正しく行えていたら、
範囲が白い線で表示されます! 分かりやすい!

自分の思っていた範囲と、白い線の範囲が一致しているか確認してくださいね!
もし白い線が表示されなければ、コーナーモードの置き方が悪いということですので、確認してみてください。
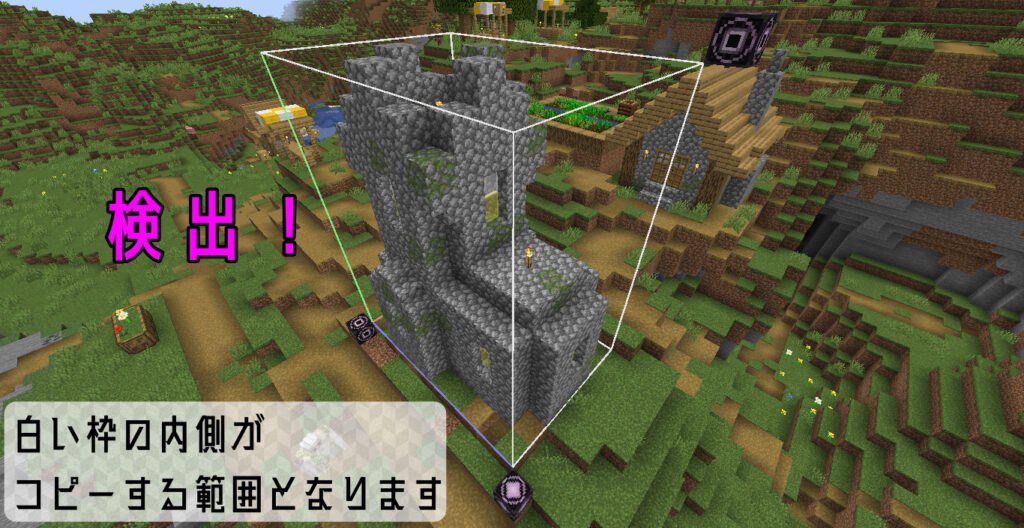
白い線の範囲でOKならば、セーブモードのストラクチャーブロックの中の、
「保存」というボタンを押すか、レッドストーン信号を与えると、範囲が保存されます!

こうして保存したら、いつでも使えるようになります!
ちなみに、保存された範囲は、マイクラのデータが入っているフォルダに保存されます。

フォルダの場所を知りたい方は、下をクリックしてみて見てね!
③保存した範囲をロードモードで複製!
範囲を保存できたら、次は建物をコピーしたい場所にもストラクチャーブロックを設置してください。

そして、ロードモードへと変更します!
ロードモードのロードには、「復元」とかいう意味もあります。その名の通り、範囲を復元するモードです♪

ロードモードを使って、保存した範囲をコピーしますよ!
また、先ほどから入力している範囲を名前を、ロードモードにも教えてあげてください。
そして、「読み込み」というボタンを押すと…?

すると、枠が表示されます! この範囲にコピーするよ~ と教えてくれる枠です。

枠が表示されていたら正解です!
この枠が表示されたら、コピーのスタンバイが完了しています!
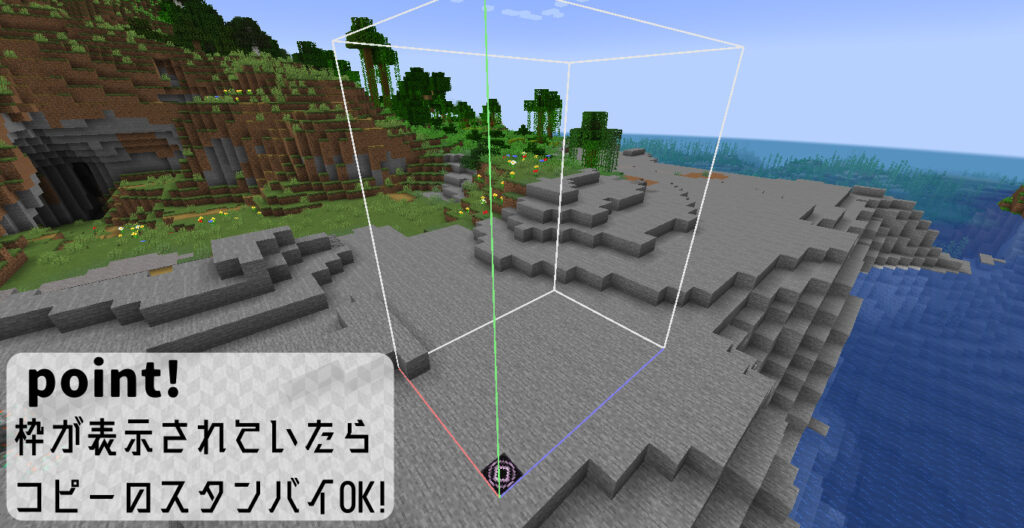
コピーする時に、建物を反転させたり、回転させたりしたい場合は、
メニューを開き、次の項目をいじってくださいね♪

そのままコピーするだけでなく、回転などの大変な作業もお手の物です!
- 0、90、180、270 …それぞれ、時計回りに何度回すかを表します。
- | …建物を反転しません。
- ←→ …建物の左右を反転させます。
- ↑↓ …建物の前後を反転させます。
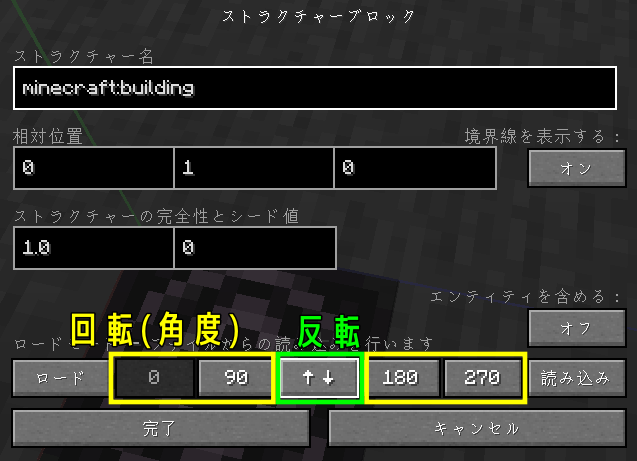
コピーのスタンバイが完了したら、再度「読み込み」をクリックするか、
レッドストーン信号を与えることで、建物が現れます!

結構簡単な手順で、範囲をコピーできましたね!

コーナーモードで範囲決め、セーブモードで保存、ロードモードで読み込み、です!
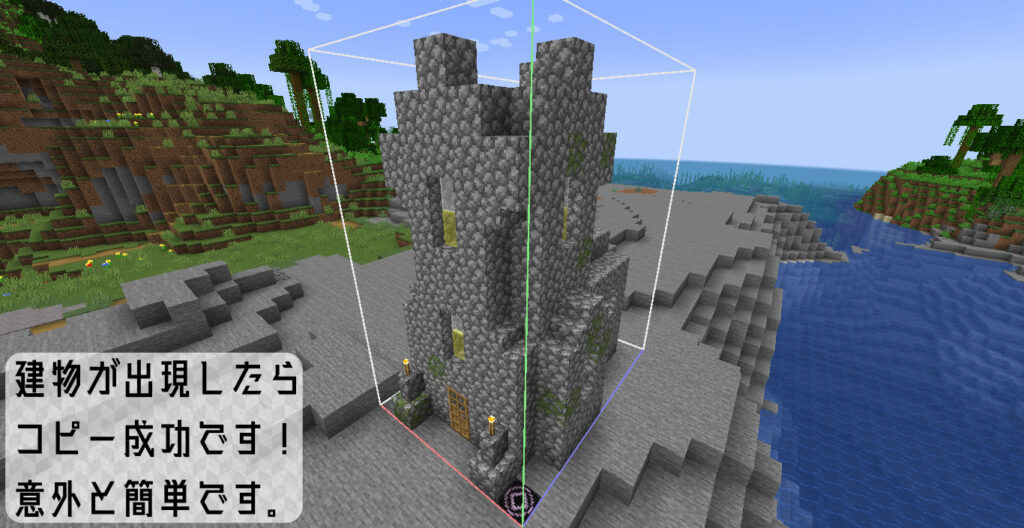
これが、基本的なストラクチャーブロックの使い方です!
ただ建物をコピーするだけなら、意外と簡単なんですよ♪

ゆっくりやれば誰でもできるので、ぜひ挑戦してみてくださいね!
ここからは、さらにストラクチャーブロックを使いこなすための技を紹介していきますよ…!
エンティティもコピーできる!?
ここまでの方法では、範囲の中のブロックしかコピーできませんでした。
しかし、範囲の中のエンティティもコピーすることもできちゃいます!

エンティティは、村人さんや動物、モンスターなどに加えて、額縁や防具立ても含まれます!

同じ施設をたくさん作りたいときにも重宝するね!
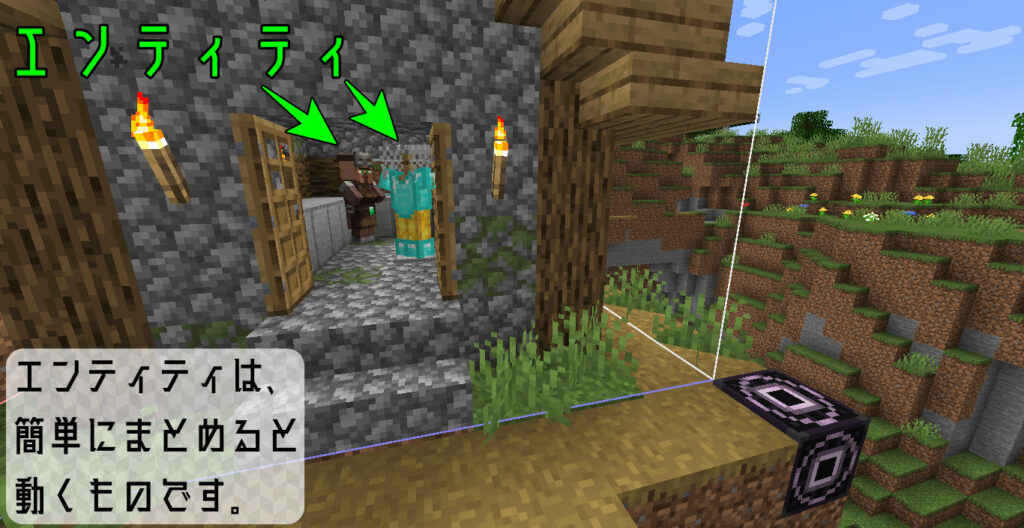
その方法はいたって簡単。セーブモードで範囲を保存する時に、
「エンティティを含める」をONにして保存してください!

そして、ロードモードで範囲をコピーする時も、 Include entitiesをONに。

セーブする時、ロードする時共にONにするのを忘れずに!
これだけで、エンティティをコピーすることができちゃいます!
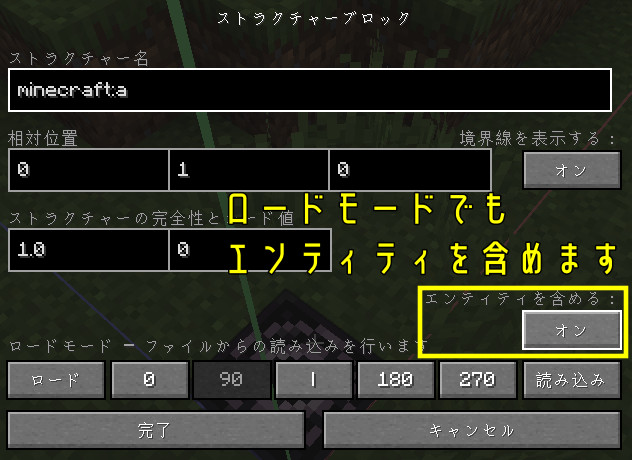
あとは、いつも通りに読み込めばOKです!
村人さんの取引の内容や、防具立てについていた防具まで、完璧にコピーされています♪

余計な空気をコピーしたくない!
直方体の形ではない建物をコピーする時、どうしても余計な空気まで範囲に入ってしまいます。
空気もブロックとして認識されるので、コピーすると変に地形を壊したりしてしまうかもしれません…

スーパーフラットのワールドでは気になりませんが、
普通のワールドでは結構致命的です…

そこで、ストラクチャーヴォイドというアイテムを使うことで、余計な空気をコピーしないことができます!

ストラクチャーブロックをたくさん使いたい人は、
ぜひこのテクニックを覚えてね!
ストラクチャーヴォイドは、次のコマンドで入手可能です!
/give @p structure_void
余計な空気をコピーしたくない時は、セーブモードで範囲を保存する前に、
セーブモードのストラクチャーブロックの「見えないブロックを表示する」をONにしてください。

これをオンにすると、空気ブロックが可視化されます!
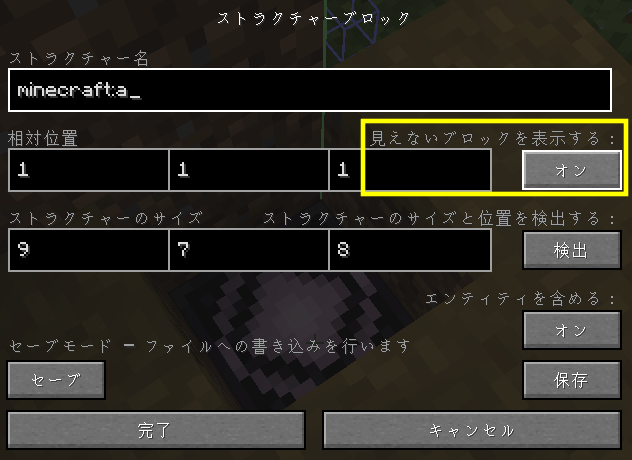
すると、空気のところに青い何者かが表示されるようになります!
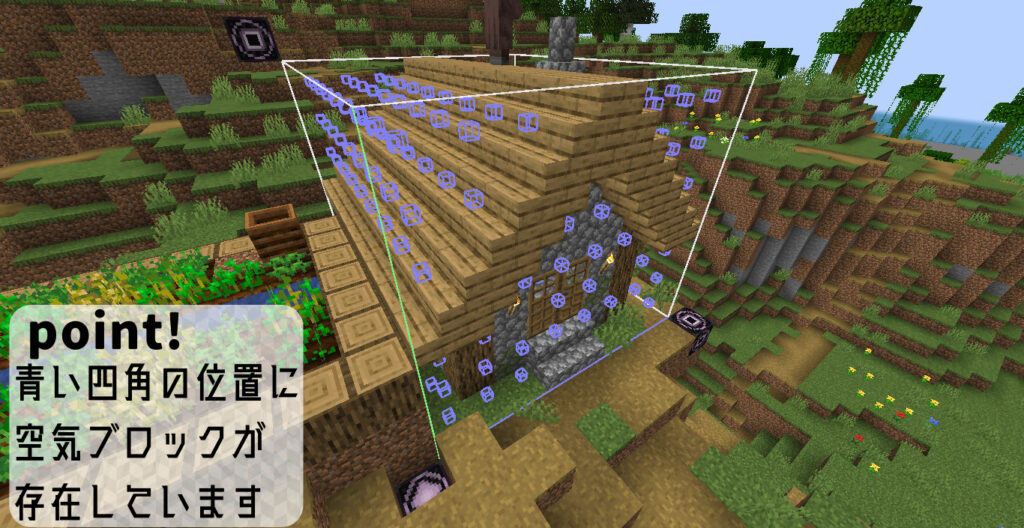
青い四角は、「空気ブロック」として保存する、という意味です!
ただ、空気ブロックとして保存してほしくない場合は、ストラクチャーヴォイドをこの青い四角の位置に設置します。

空気ブロックなので、慣れていないとちょっと設置が大変かも?

ストラクチャーヴォイドを設置すると、赤い四角に変わります!
赤い四角は、「ブロックなし」として保存する、といったイメージでしょうか。

こうすることで、建物が地形に埋まるようになります!
ちなみに、ストラクチャーヴォイドを手作業で置くのがめんどくさい場合は、
fillコマンドを使って空気ブロックを、ストラクチャーヴォイドに置き換えると楽です♪
/fill X1 Y1 Z1 X2 Y2 Z2 minecraft:structure_void replace minecraft:air

X1、Y2などには座標が入ります。
選択した範囲の対角の座標を入力してください!
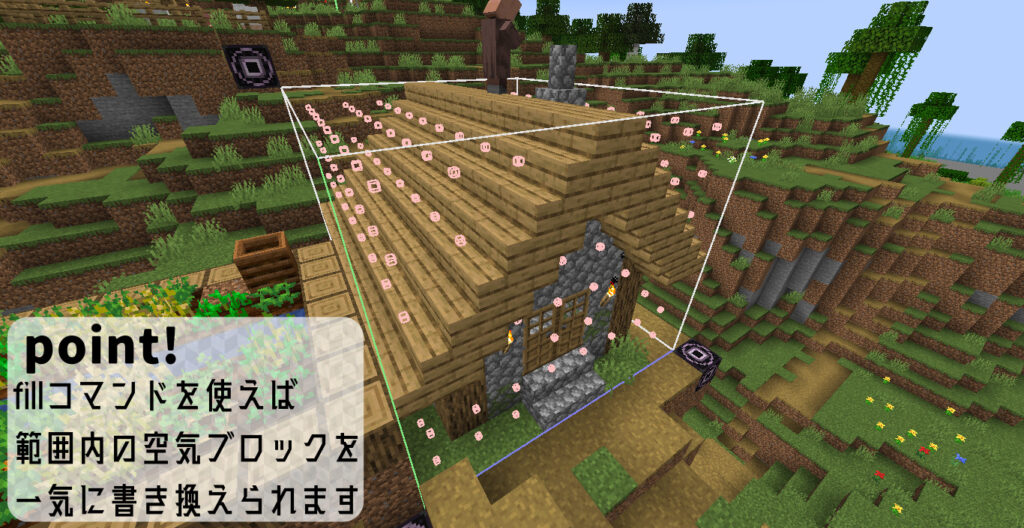
こうすることで、余計な空気は保存しないようにできます♪

建物をボロボロにする…?
ロードモードで建物をコピーする時に、わざとボロボロにコピーすることもできます。

お化け屋敷みたいな、ボロボロの建物を作りたいときに活躍するかも?
ロードモードの設定の中の、「ストラクチャーの完全性とシード値」の数字を変更することで、調節が可能です!
0.0~1.0の範囲で設定できて、数字が小さいほどボロボロにコピーします。逆に、1だと完璧にコピーします!
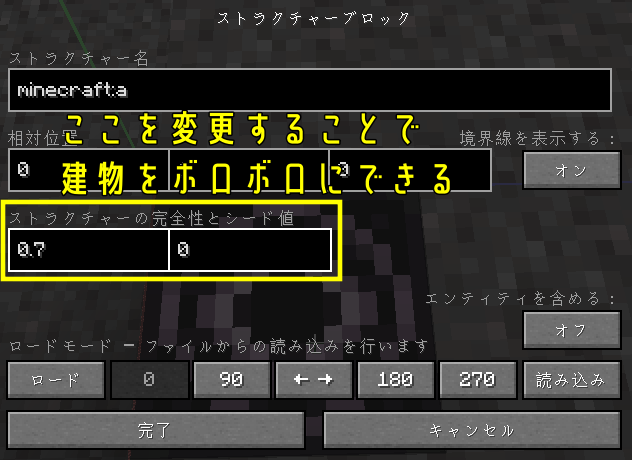
また、右側にはSeed… すなわち、ボロボロにするためのシード値を入力します!
ここに適当な数字や文字列を入力することで、ランダムにボロボロにすることができます。

シード値が同じだと、何回やっても同じようにボロボロになりますよ~

さて、今回はストラクチャーブロックの使い方を紹介してみました!
クリエイティブであったら超便利な、「建物をコピーする」が、これ1つでできちゃいます♪

意外と使うのは簡単なので、ぜひ皆さんも挑戦して見てください!

クリエイティブでのワールド作りにぜひ活躍させてね!
それでは皆さん、バイバ~イ!


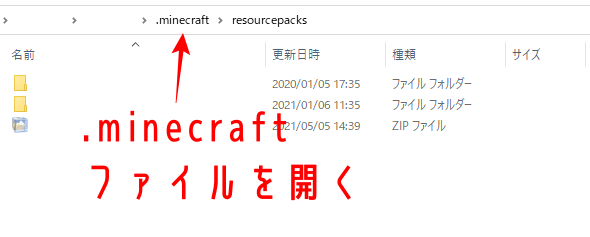
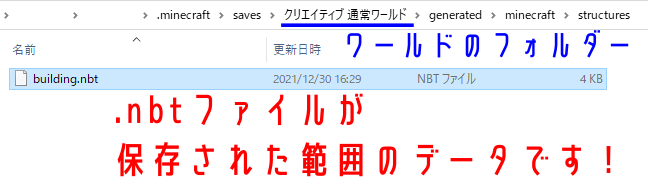



コメント
ななしさんへ返信
そうなのですか… 知りませんでした…。
他のデバイスでもアプデで使えるようになると良いですね…!
ぐりんごさんへ返信
サバイバルでは馴染み無いブロックですからね~
枠が表示されるので、実は誰でも簡単に扱えるブロックだったりします…
ぜひ機会があれば使ってみてください! とても便利です(笑)
統合版だとWin10版でしか使えないです…
こんなブロック&使い方があったんですね!
はじめて知りました。
保存対象の枠が表示されるのは便利ですね。
以前、fillコマンド使ったら目の前のブロックが置き換わるはずが、真後ろの範囲が置き換わってましたから(/_;)
当然ですが、サバイバルでできないのは残念ですが、今度使ってみまーす。
ご紹介ありがとうございました!
わんわんにゃんにゃんさんへ返信
統合版にも、ストラクチャーブロックは存在しますよ♪
使い方はおそらくJava版と大差はないですが、
UIが結構違うので、もしかしたら使い勝手も違うのかもしれません…
僕が統合版のストラクチャーブロックを使ったことがないので、詳しくはお話しできませんが(苦笑)
おぉ!色々便利そう!!ですが、統合版でこれできますかね?たしかできなかった気が……悲しい!!!!!